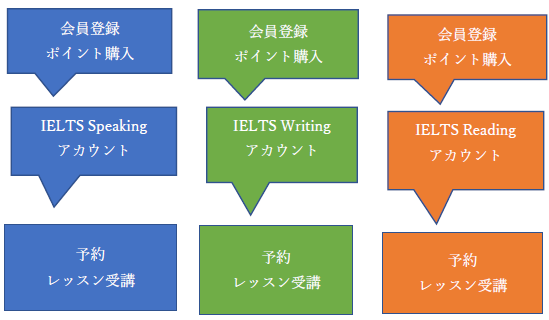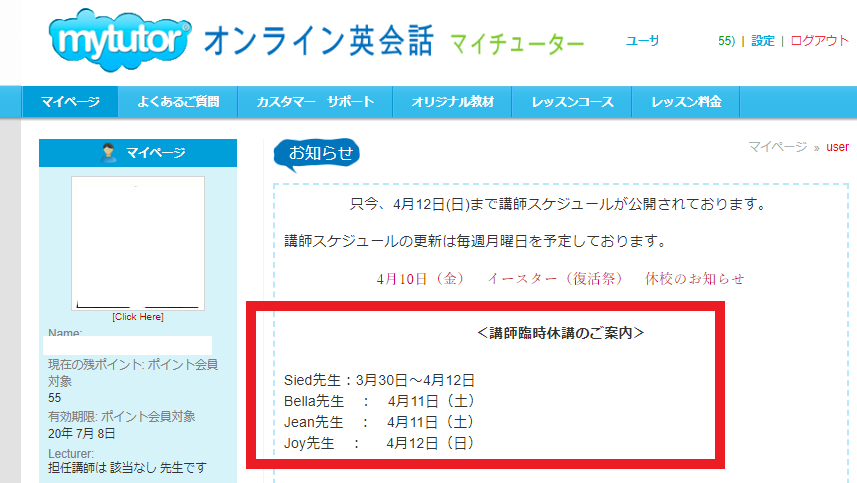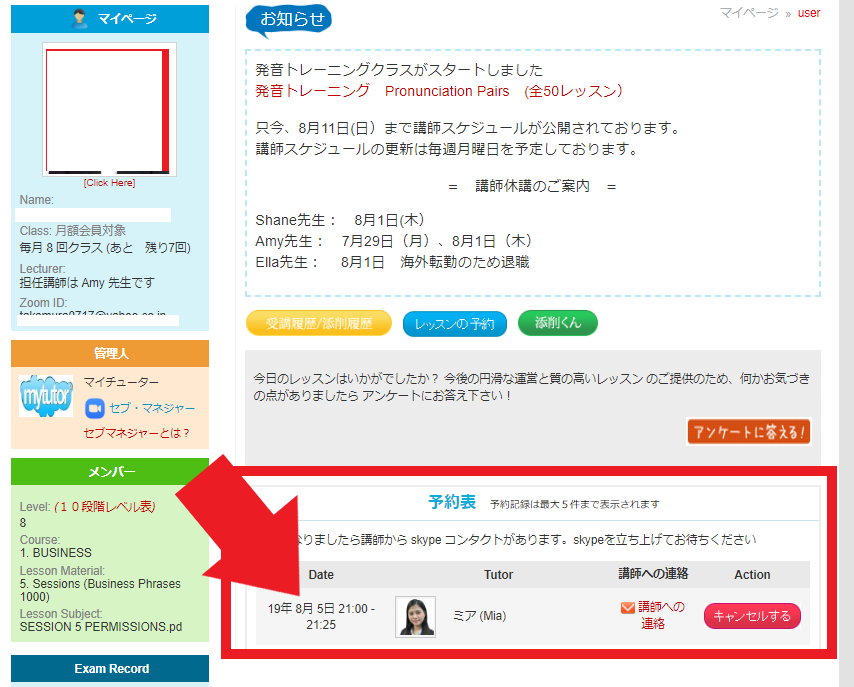レッスン時間の前に必ずご確認ください
1. マイページ「お知らせ」で担当講師が臨時休講となっていないかを確認する
担当講師が臨時休講の場合、代行又は振替になります。
2. マイページ「予約表」から予約の確認
● 予約漏れがないか
● 代行になっていないか
代行の講師が初めての場合、15分前にスカイプ(ZOOM)からコンタ
クトリクエストを承認してください。
● 担当講師臨時休講で代行がない場合は、振替のご希望日時を事務局
までメールでお知らせください。
(振替元の情報(日時、生徒名、振替の原因)も合わせてお知らせください。)
3 サインインしているスカイプ(ZOOM) アカウントに間違いはないか。
複数のスカイプ(ZOOM)アカウントを保有する受講者がマイチューター
に登録しているアカウントと異なるアカウントにサインインしている場合がございます。
4. 初めての講師の場合、スカイプ(ZOOM)で「連絡先の承認
(コンタクトリクエストの承認)が必要です。
5. ZOOM利用者ーZOOMブラウザ(ZOOMクライアント)からは参加できません。
3分経っても講師からコールがない
講師から3分経過してもコールがなかったり、レッスン中のトラブルなど、緊急な対応については、
マイページ-予約表にある「講師への連絡」チャットボットをご利用ください。
「講師への連絡」チャットボットが繋がらない場合は、
セブマネジャー Chat Support までご連絡ください。
セブマネジャー Chat Supportでも、問題が解消できなかった場合は、
事務局までメールでご連絡ください。
原因を調査して48時間以内に事務局からご連絡させていただきます。
日本事務局では、お電話での対応は受け付けておりませんのでご了承ください。
コールが来ない主な理由
スカイプ(ZOOM)トラブル、スカイプ(ZOOM)連絡先の承認がない、パソコントラブル、
受講者が別のスカイプにログインなど、さまざまな原因で講師からのコールが届かない
場合がございます。 中でも90%以上の原因はスカイプ(ZOOM)障害によるのです。
スカイプ(ZOOM)障害は、突発的に起こることもあり、症状はスカイプ(ZOOM)利用者自身
ではわからないケースがあります。
講師、受講者ともにスカイプ(ZOOM)障害が起きていることにはしばらく気が付きません。
多くのスカイプ(ZOOM)障害は、PCを再起動することで解消します。
また、しばらく同じ現象が続くようでしたら、スカイプ(ZOOM)を再起動
されることをお勧めいたします。
<コールが届かない主な理由>
1. スカイプ(ZOOM) 障害
2. スカイプ(ZOOM) 連絡先の承認をしていない(初めての講師の場合)
3. 受講者が別のスカイプ(ZOOM)アカウントにログイン
4. ZOOMブラウザ(ZOOMクライアント)から参加
後日振替
講師側の問題 (回線障害など) 又は原因が不明でレッスンが不成立になった場合は、事務局まで、状況をメールでご報告ください。
講師臨時休講で代行がなかった場合は、振替ご希望日時をお知らせください。
お調べして、原因をご報告させていただきます。 講師側の問題が原因である場合、後日振替のご案内をさせていただきます。
講師からスカイプ(ZOOM)コール又はコンタクトリクエストが届かない場合で、「講師への連絡」
をご確認いただけなかった場合は、振替の対象外となります。
Mytutor for すらら講師管理事務局から振替のご案内が届きましたら、案内メールのコピーを添えて、振替ご希望日時をお知らせください。
Mytutor for すらら 講師管理事務局 竹村
お問い合わせ先メール : info@mytutor.co.jp
日本事務局では、お電話での対応は受け付けておりませんのでご了承ください。