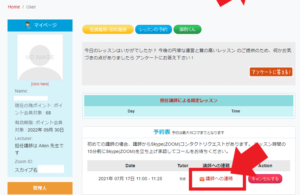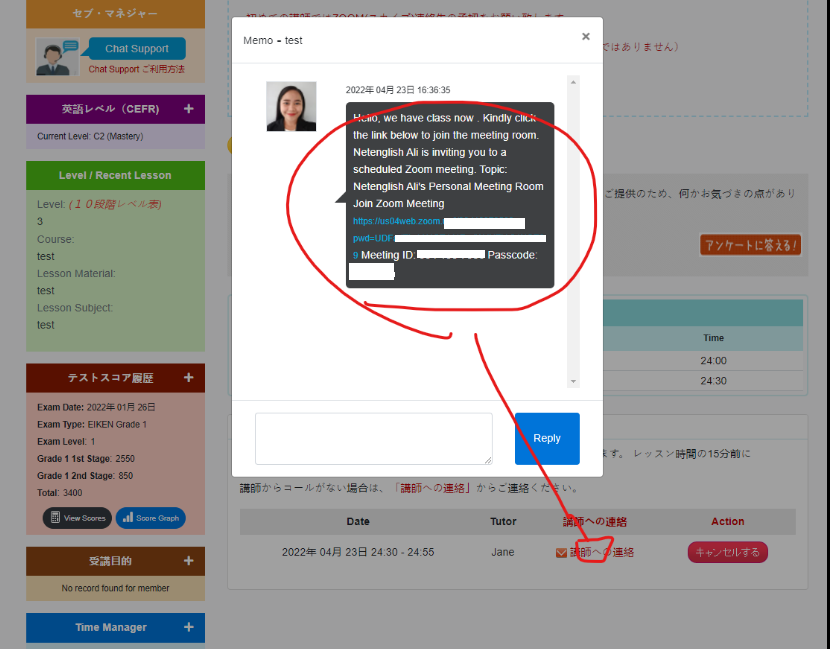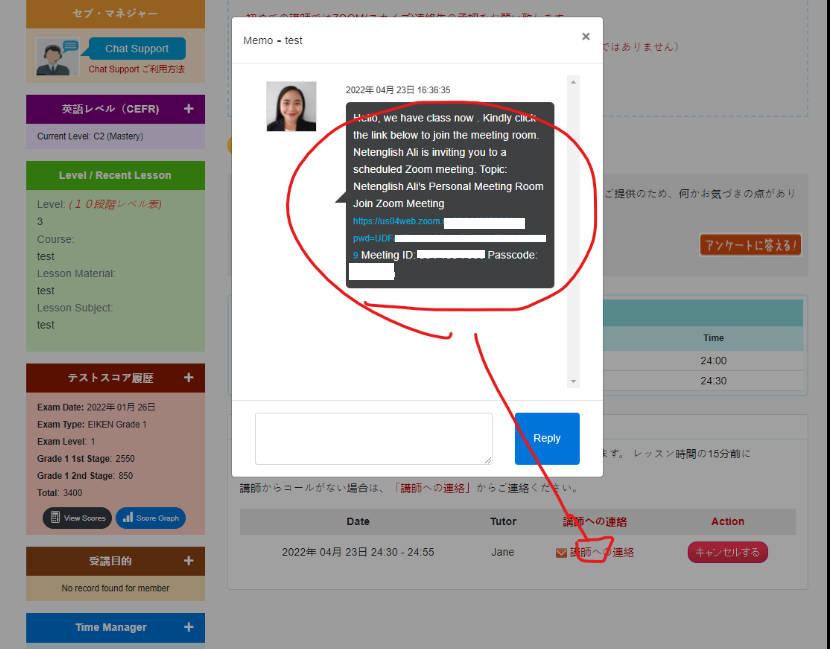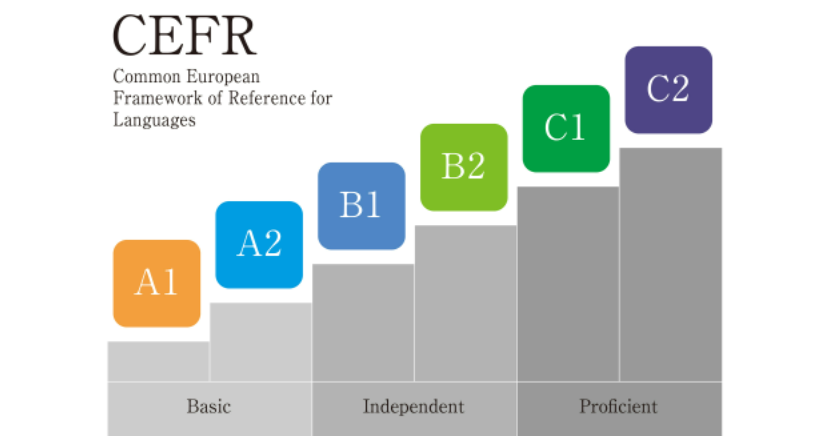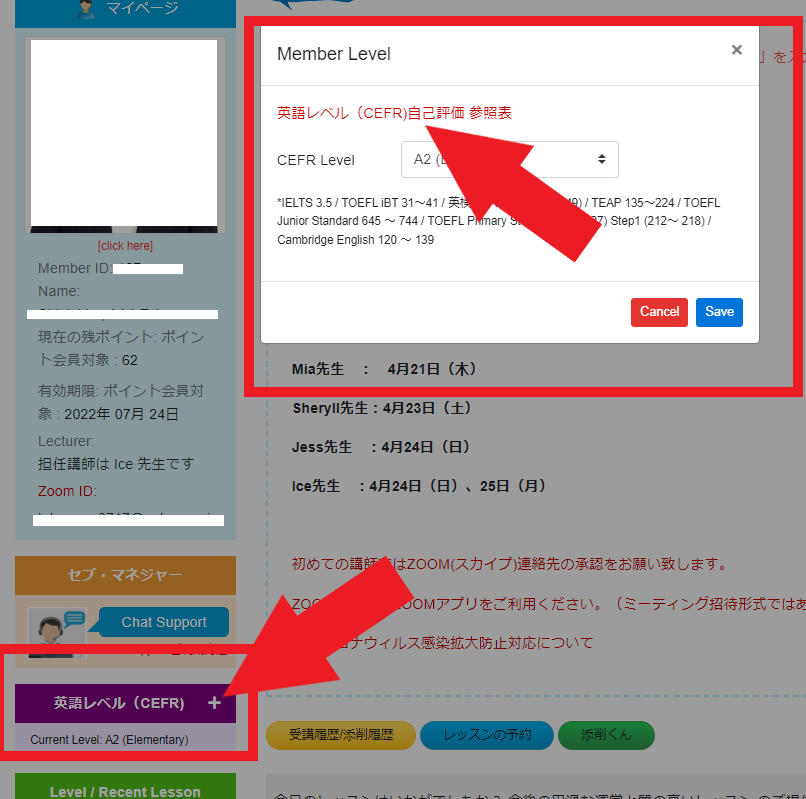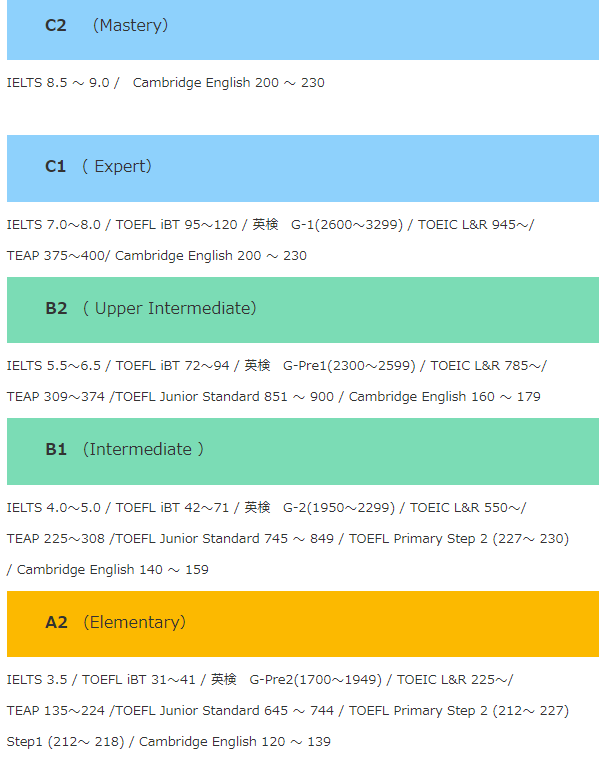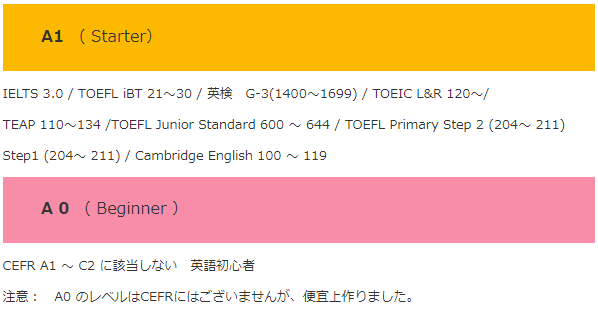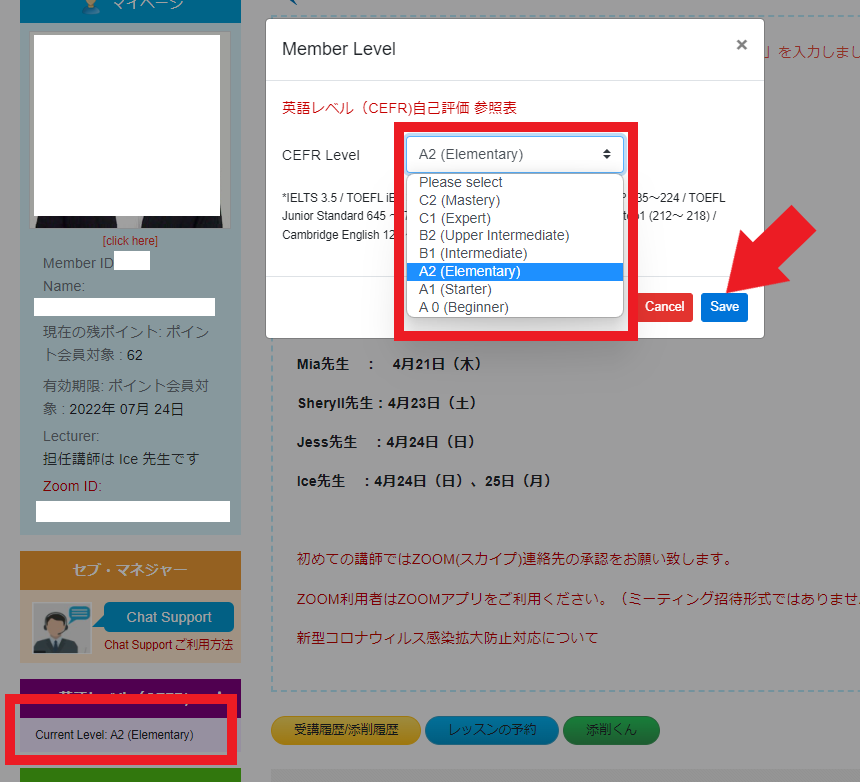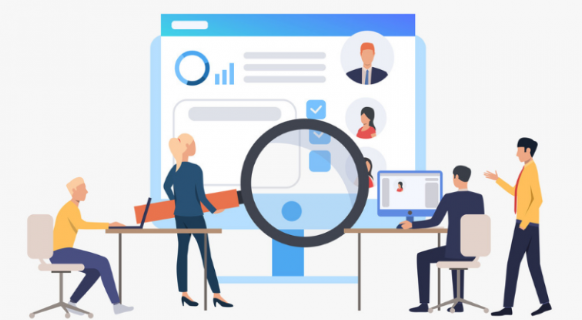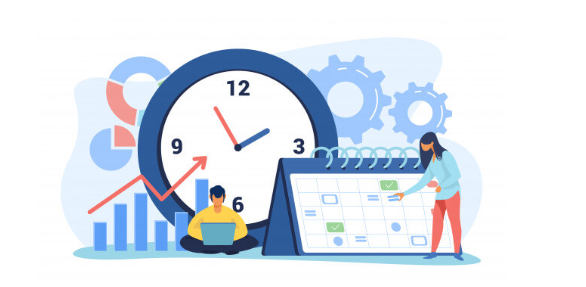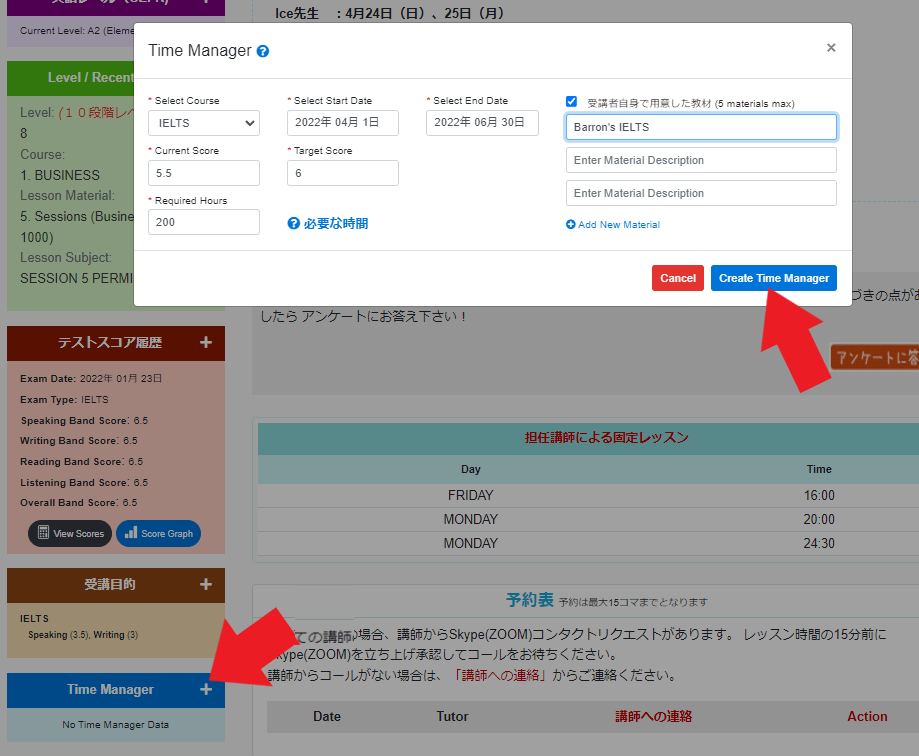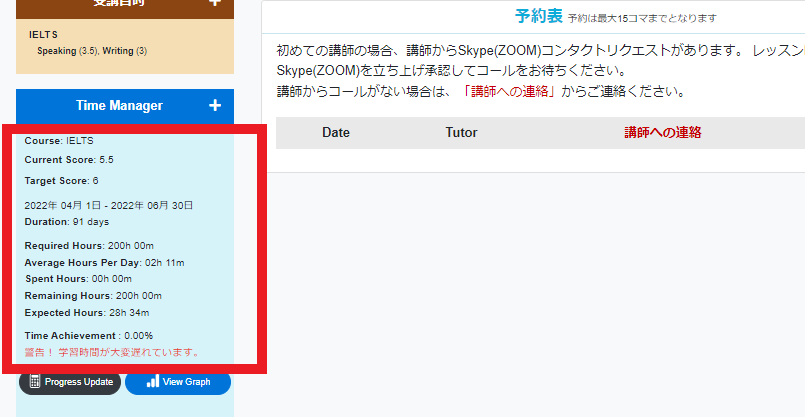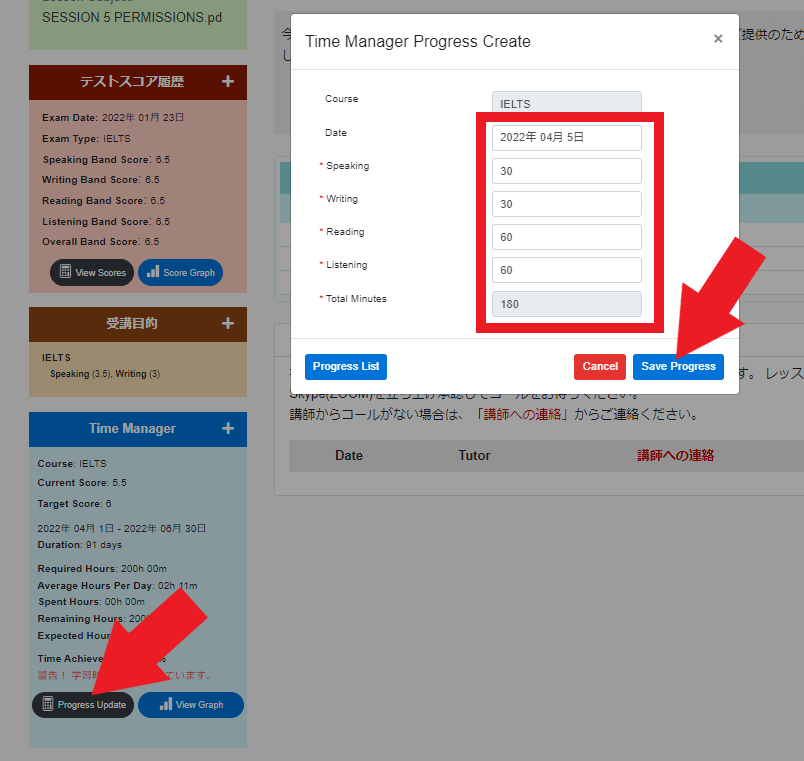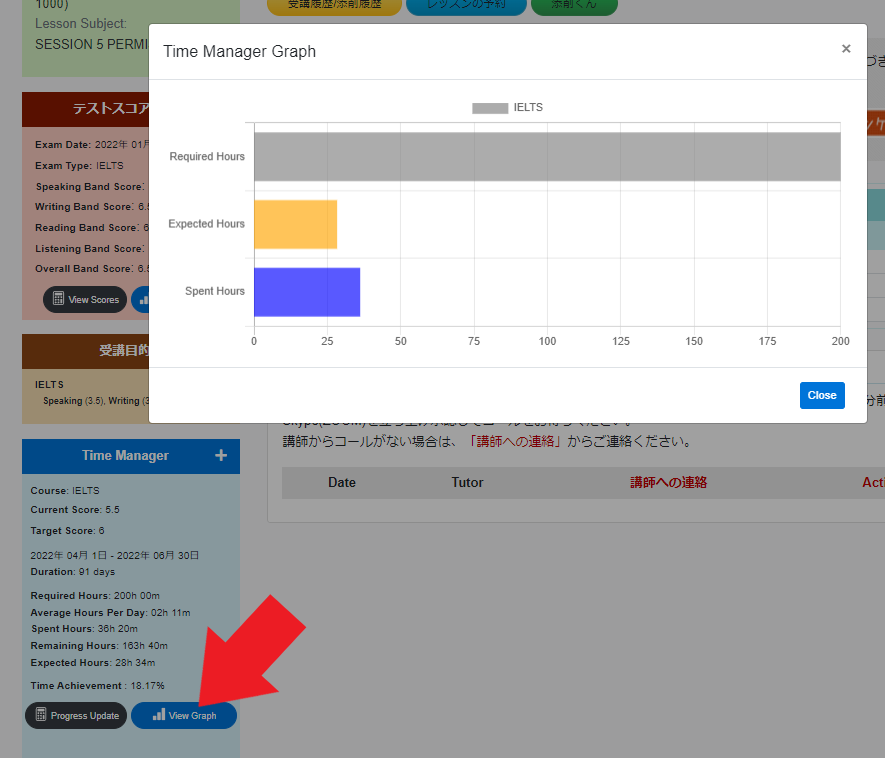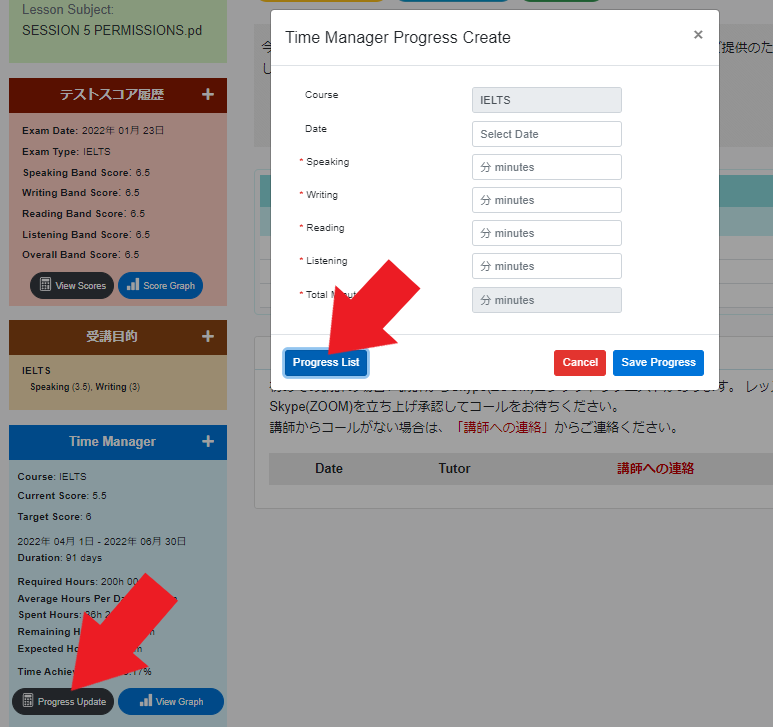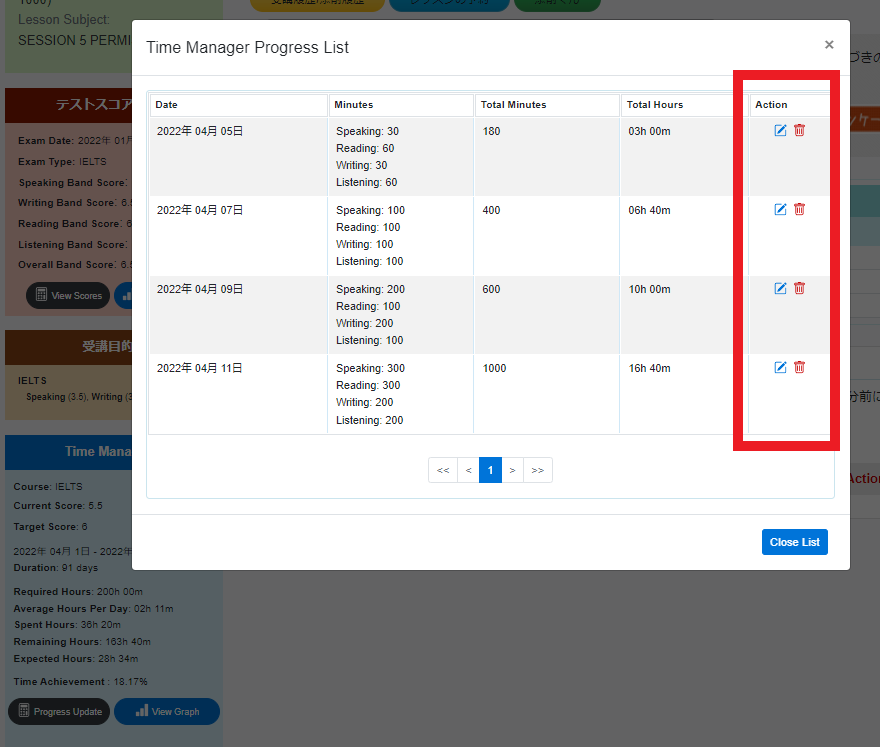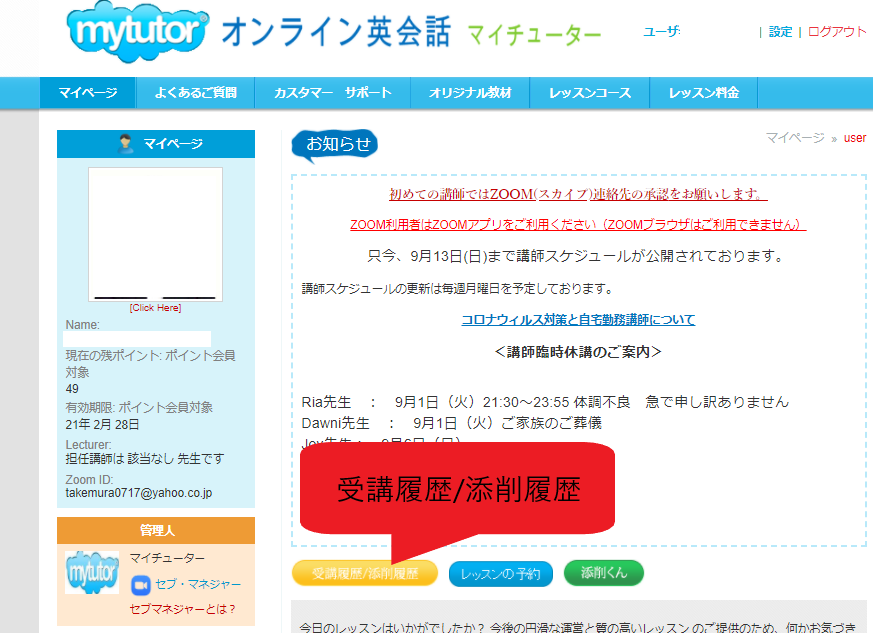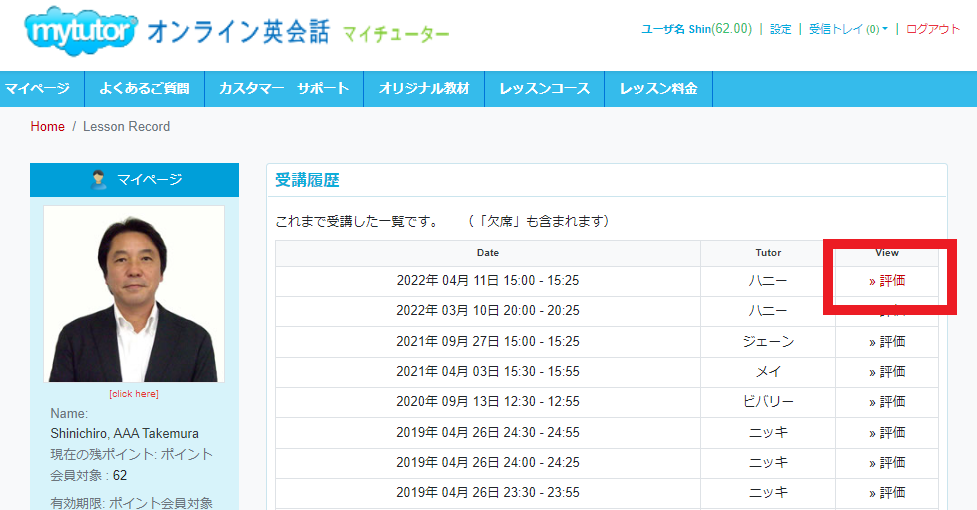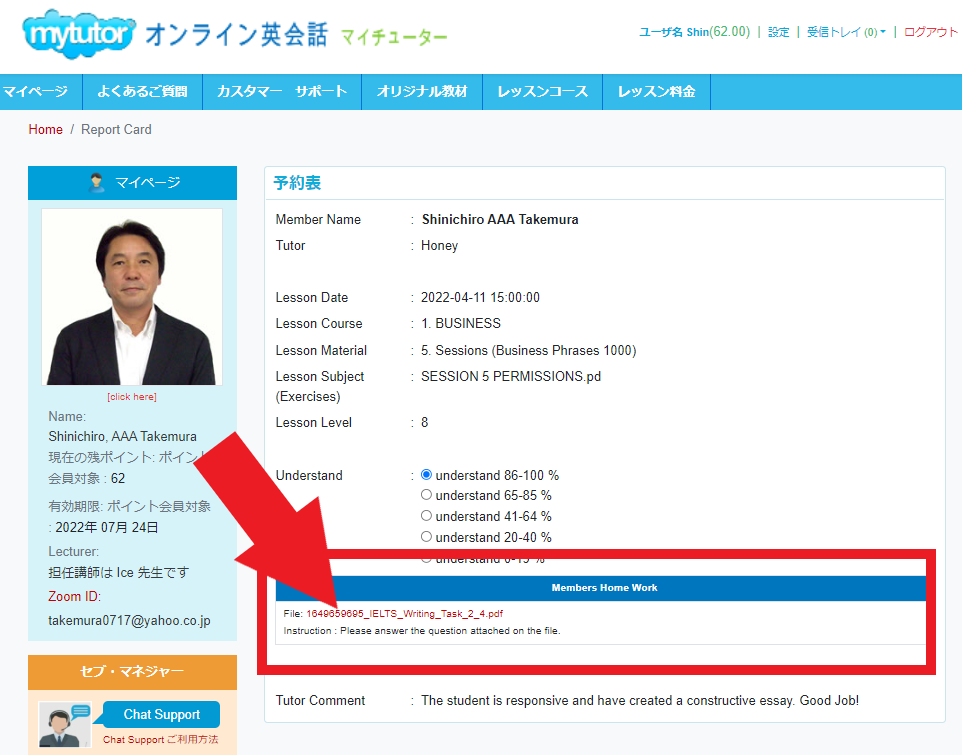こちらは複数アカウント利用者向けガイドになります。
複数アカウントは以下の手続きでデーターの同期化が可能です。
複数のレッスンコース(例:IELTSスピーキングとIELTSライティング)を同時並行で
受講される場合は、コース毎にアカウントを作り、管理されることをお勧めしています。
アカウントを分けて複数コースを同時に受講する方法
複数アカウント利用者は、それぞれのアカウントが Mainアカウントであるか、
Mergedアカウントであるかを登録 をすることができます。
Main (Merged)アカウントの登録をカスタマーサポート(マイページ上部メニュー)
に依頼しても構いません。 その場合は、Main(Merged)の区別とMember IDを連絡してください。
また、事務局が便宜上、ご登録を先に行うことがございますので予めご了承ください。
複数アカウント利用者はマイページでMain(Merged)アカウントの登録状況を
ご確認ください。
Main (Merged)アカウント の登録による利便性
Mainアカウントで入力した「テストスコア履歴」「受講目的」「Time Manager」のデータは
Mergedアカウントでも確認できます(データの同期化)
Mergedアカウントで受講された場合でも、担当講師は受講者がMainアカウントに
登録したデータを確認することができ、より的確なレッスンを提供することが期待されます。
また、全ての講師は受講者が複数コースを複数アカウントで受講していることを
把握することができます。
Mainアカウント/Mergedアカウント登録方法
Member ID 122505をMainアカウント , 122506 をMergerdアカウントとして登録
- Member ID: 122505 にある [ マイページ + ] をクリック
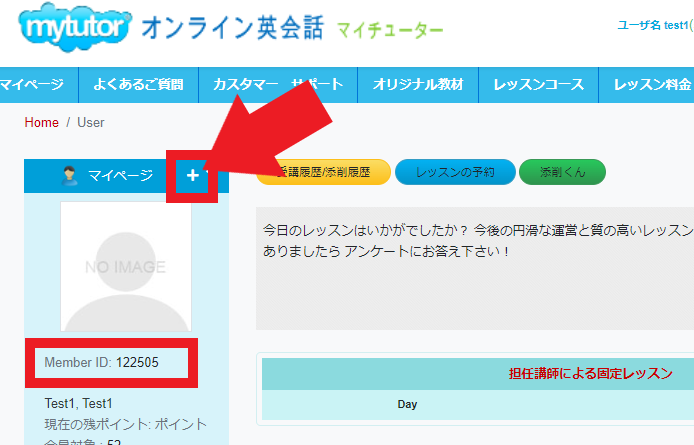
=====================================
2. Mergedアカウントの Member ID (又はメールアドレス) 及び パスワードを入力
2-2 「Merge Account」 青いボタンをクリック
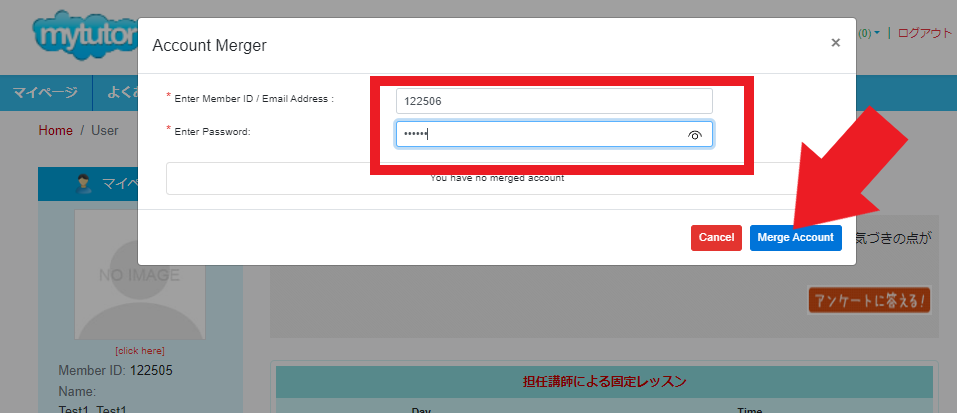
===================================
3. Member ID : 122506がMergedアカントとして登録されたことを確認して「OK」をクリック
(Member ID:122506 を Mainアカウント(122505)に同期させる)
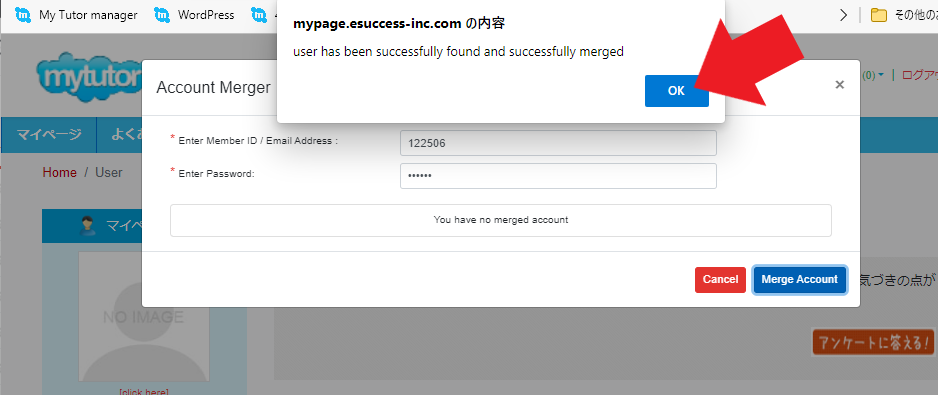
========================================
4. Member ID: 122506がMergedアカントとして登録されたことを確認(上)して「×」閉じる
Member ID: 122506がMergedアカント としてMainアカウント 122505に登録されました(左下)
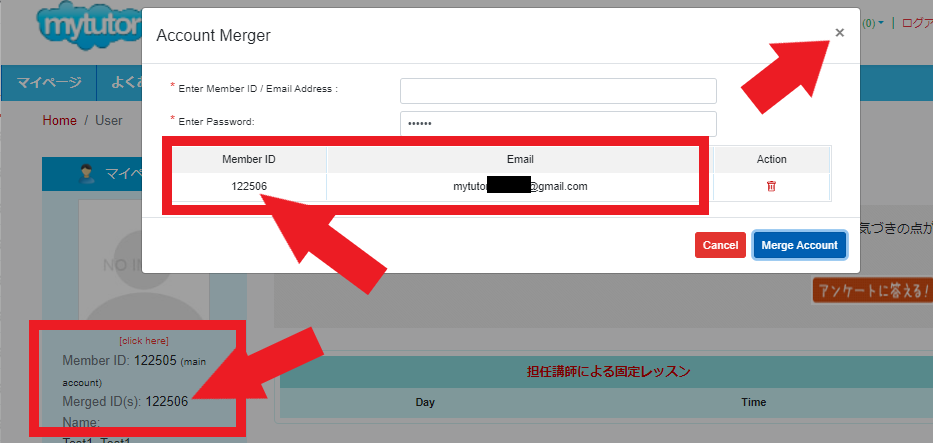
=======================================
5. Mainアカウントで登録した「テストスコア履歴」「受講目的」「Time Manager」
は、全てのMergerd アカウントと同期されます。
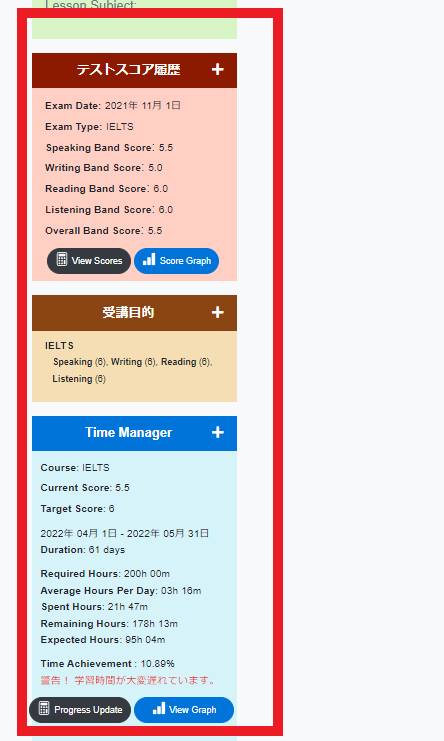
========================================
6. Mergedアカウントの登録はこれからMergedアカウントとして利用するアカウントからでも可能です。
Member ID: 22507 を Mainアカウント(122505)に同期させる。
Member ID: 122507 マイページ + をクリック
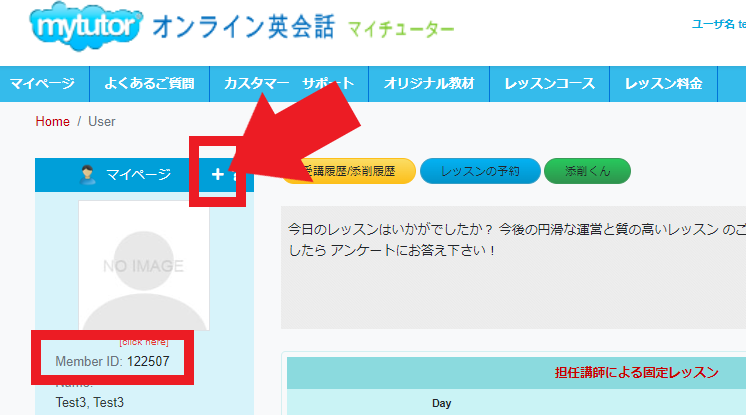
==========================================
7. MainアカウントのMember ID (又はメールアドレス)及びパスワードを入力して
「Merge Account」を青いボタンをクリック
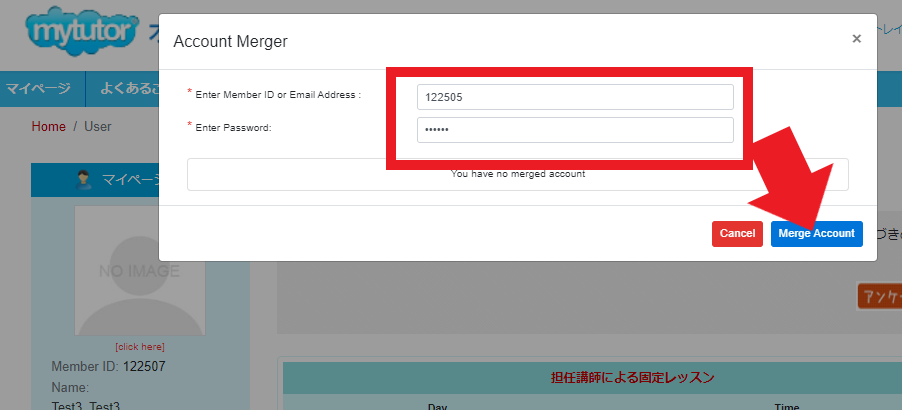
==========================================
8. Mainアカウントに同時することを承諾して青いボタンをクリック
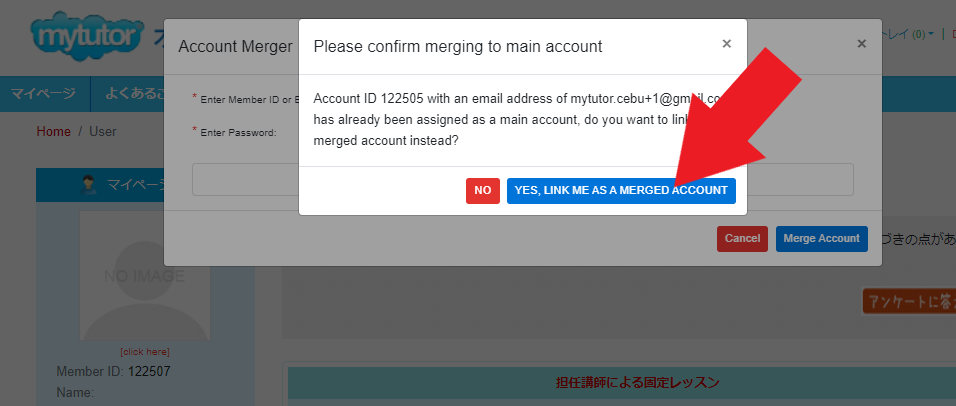
=======================================
9. Mergedアカウント(122507) にMainアカウントが登録されたことを確認する
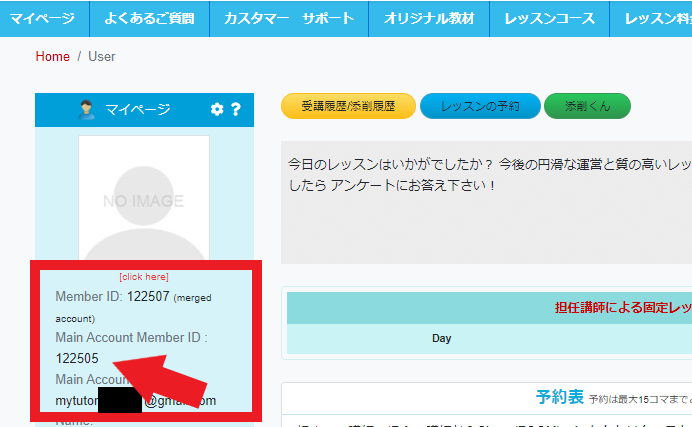
Main (Merged) アカウントご利用のご留意点
複数アカウントをご利用される場合でも、無料体験はお一人様2回となります。
アカウント毎に無料体験はご利用いただけません。
2つ目のアカウントでポイント購入前にご利用されましたポイントは、
後日、1つ目のアカウントで相殺されます。 または、2つ目のアカウントで
ポイントを購入された時に相殺されますのでご了承ください。