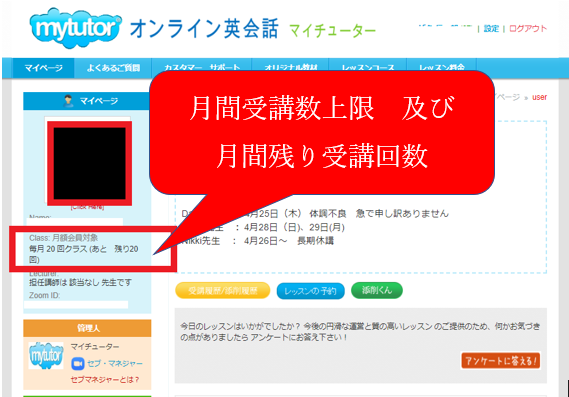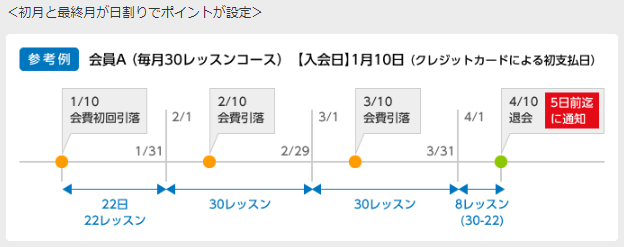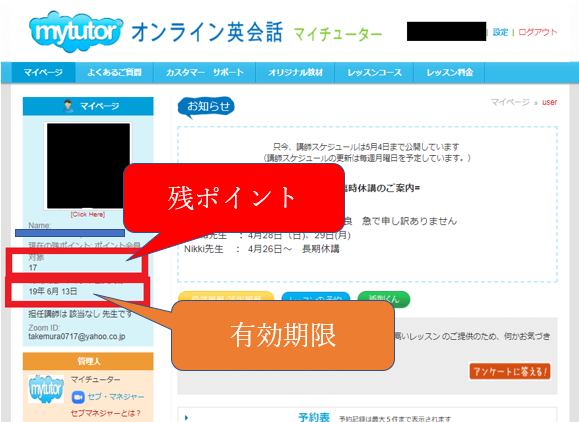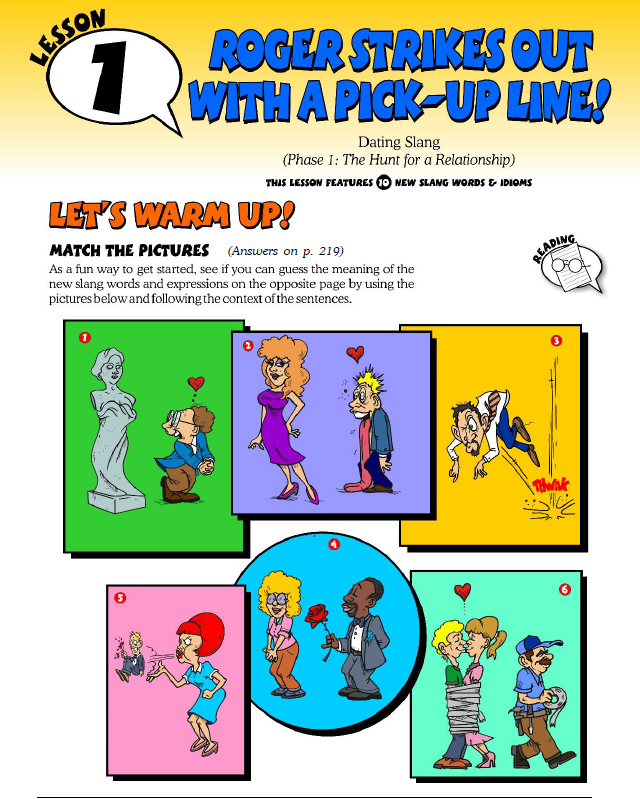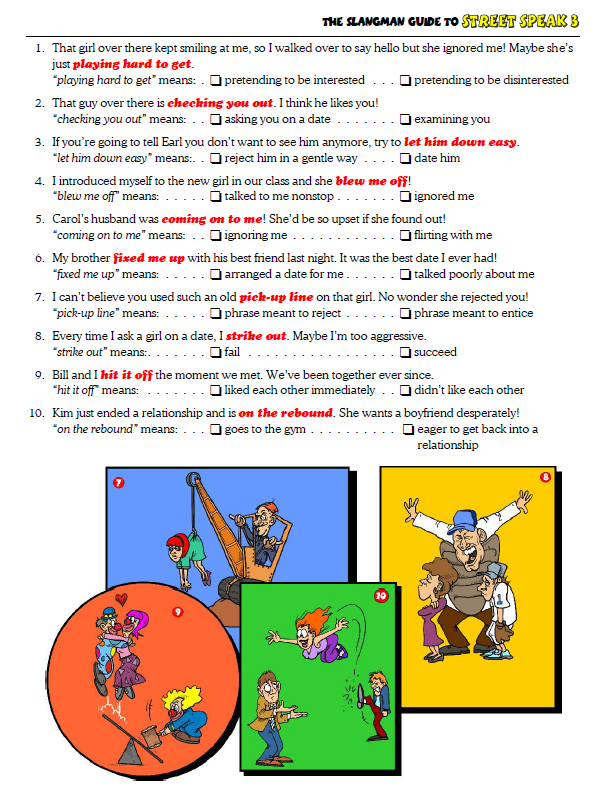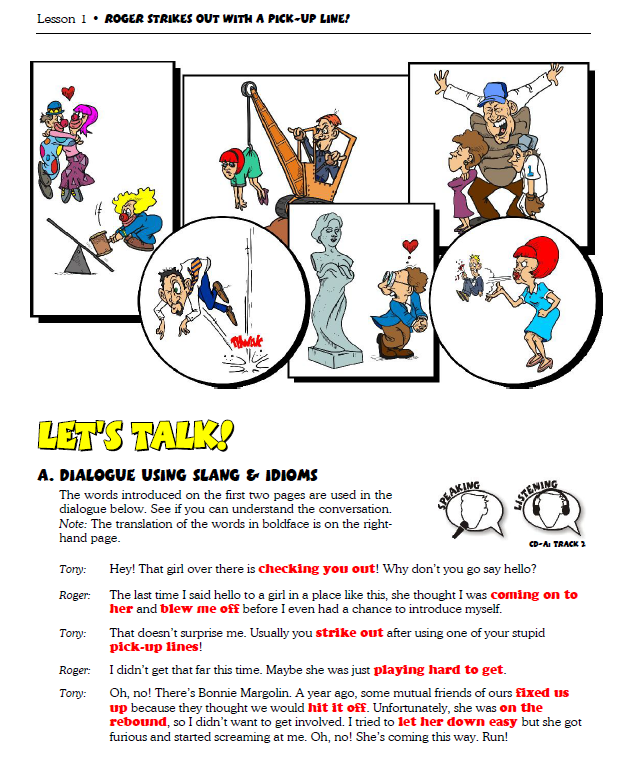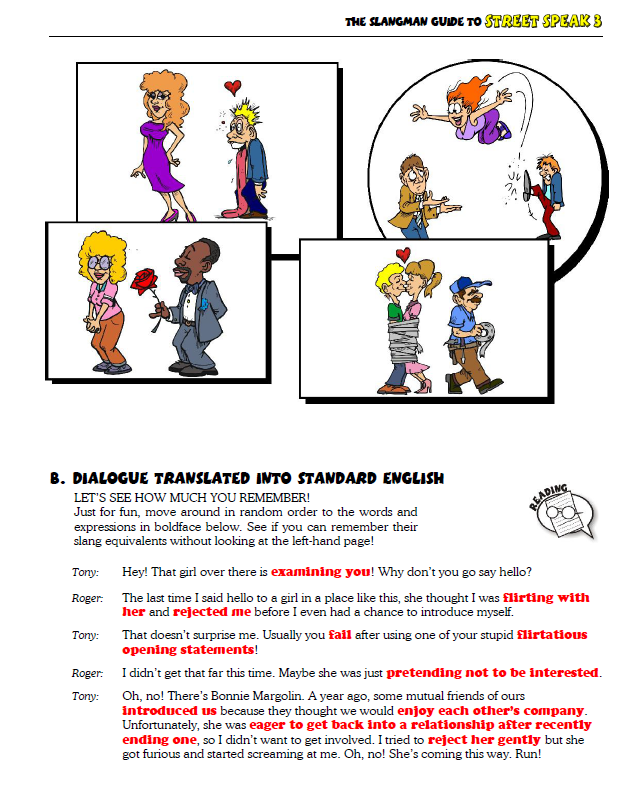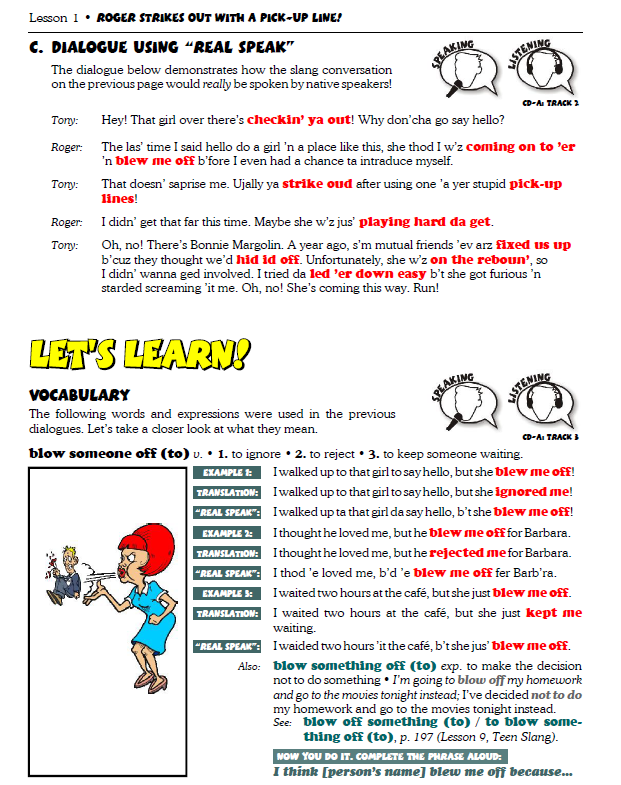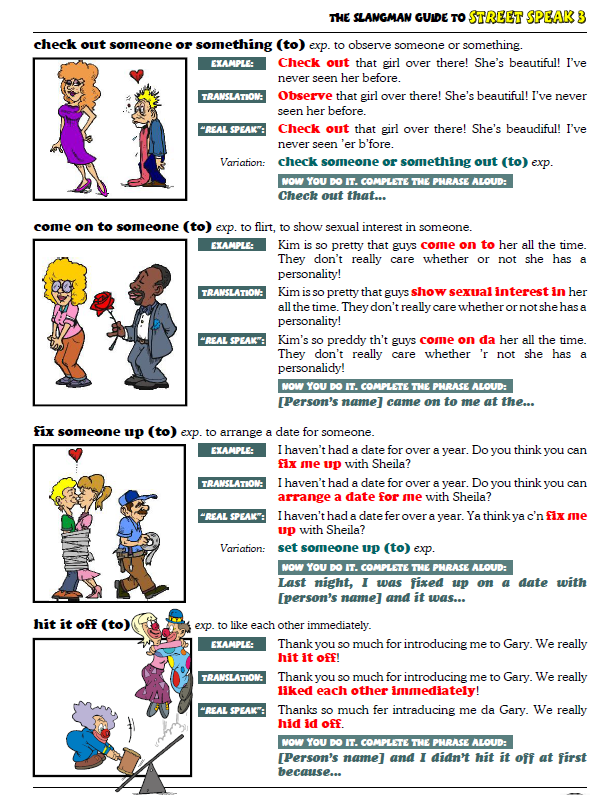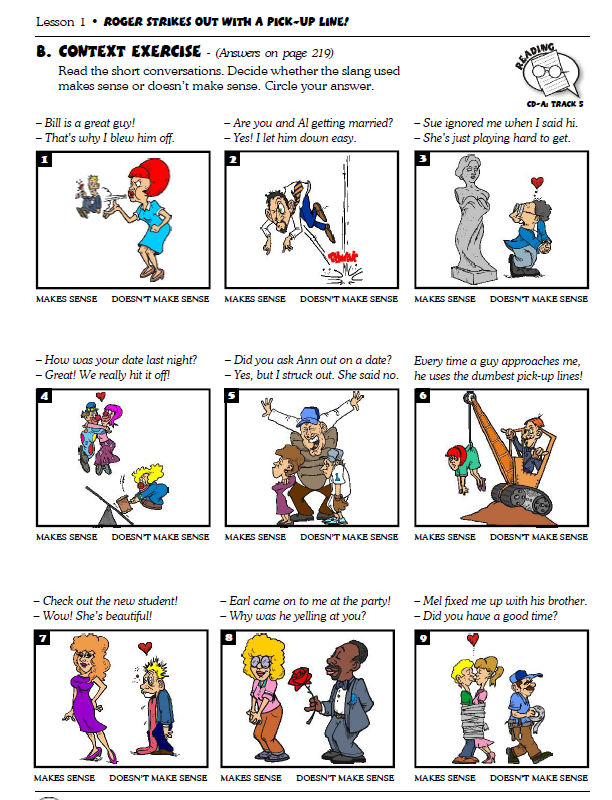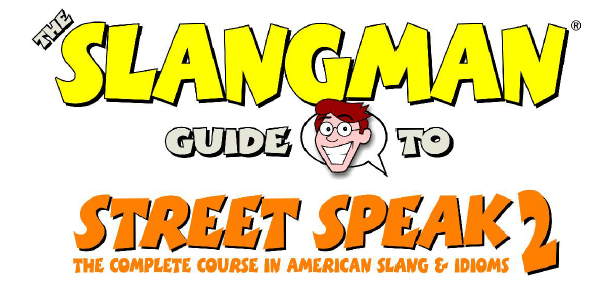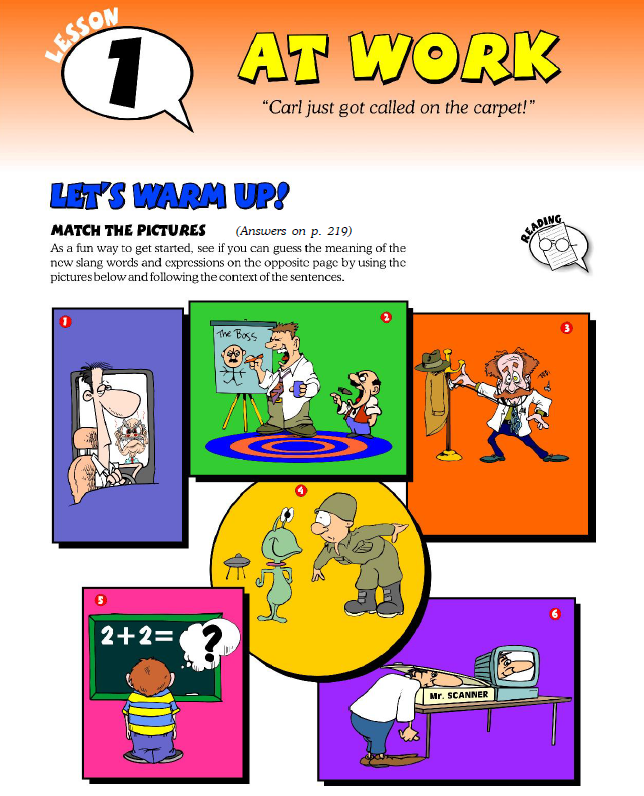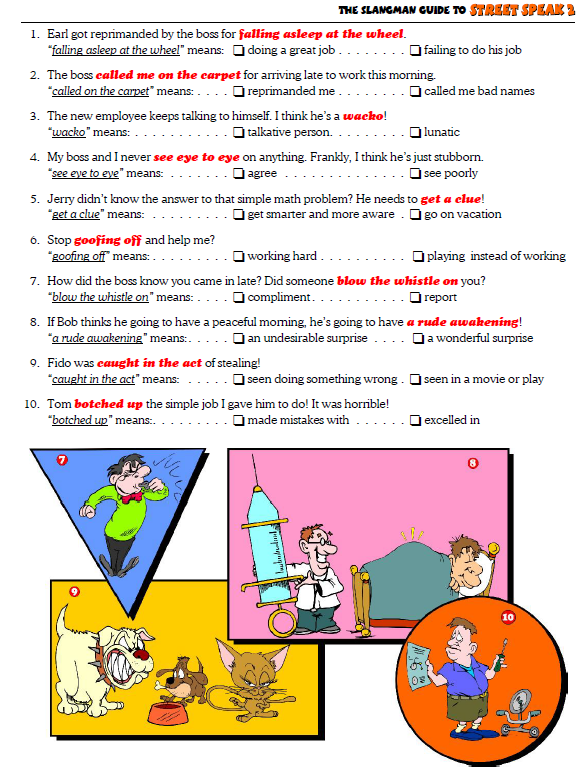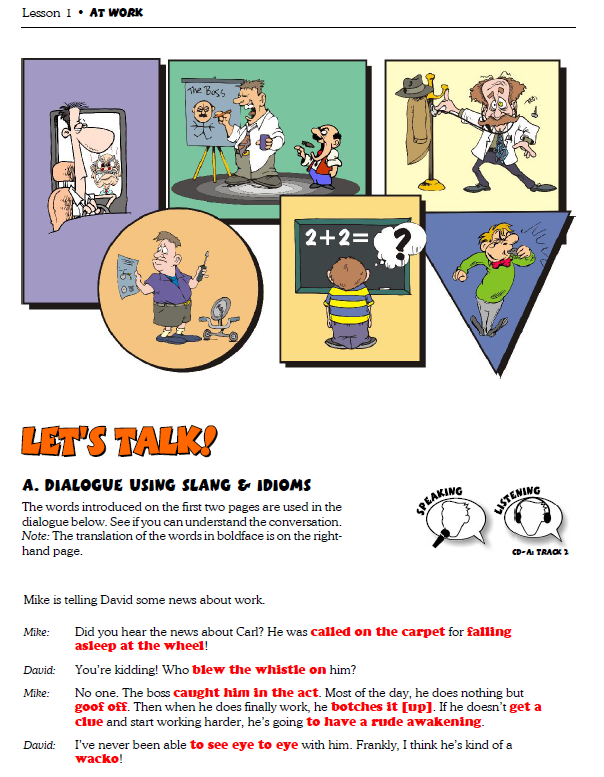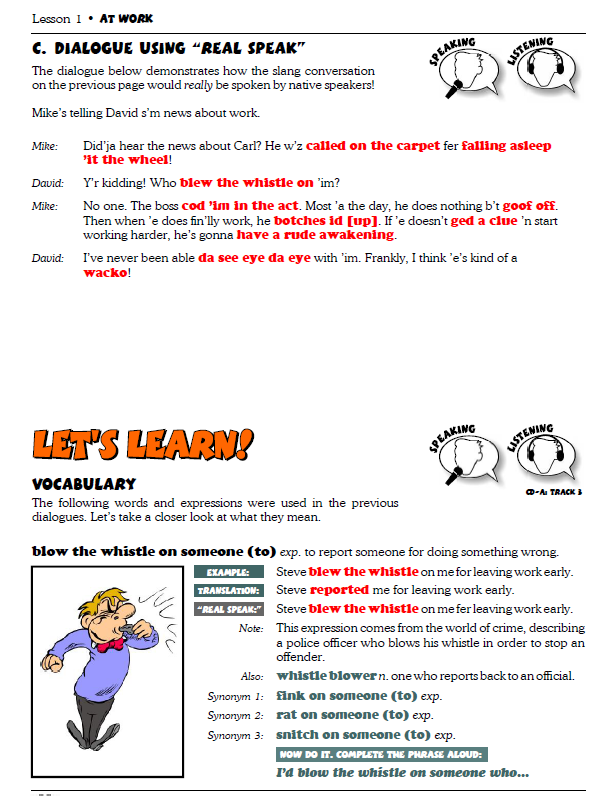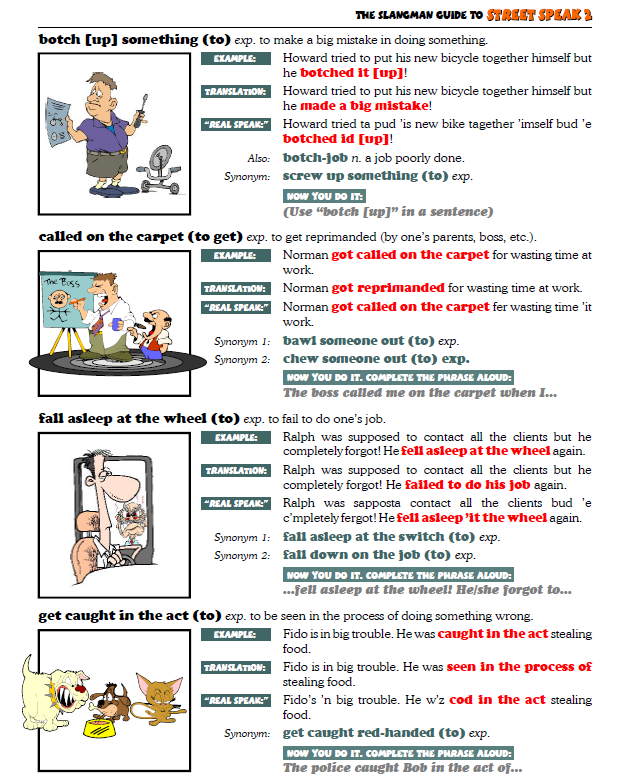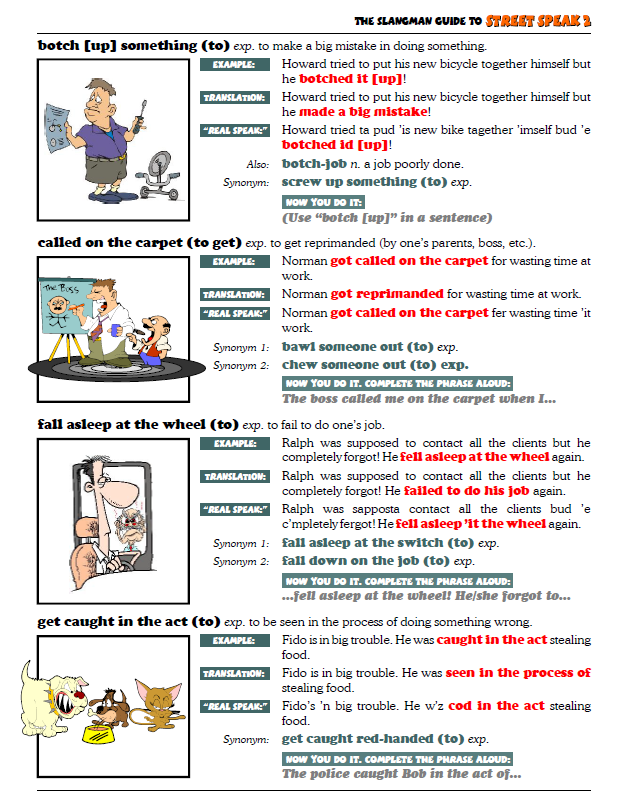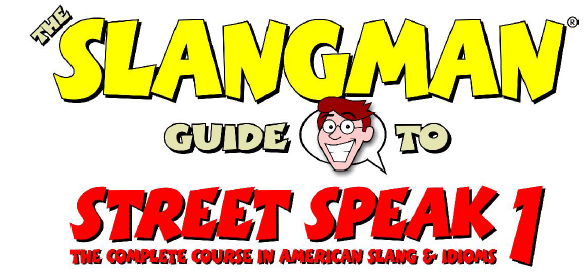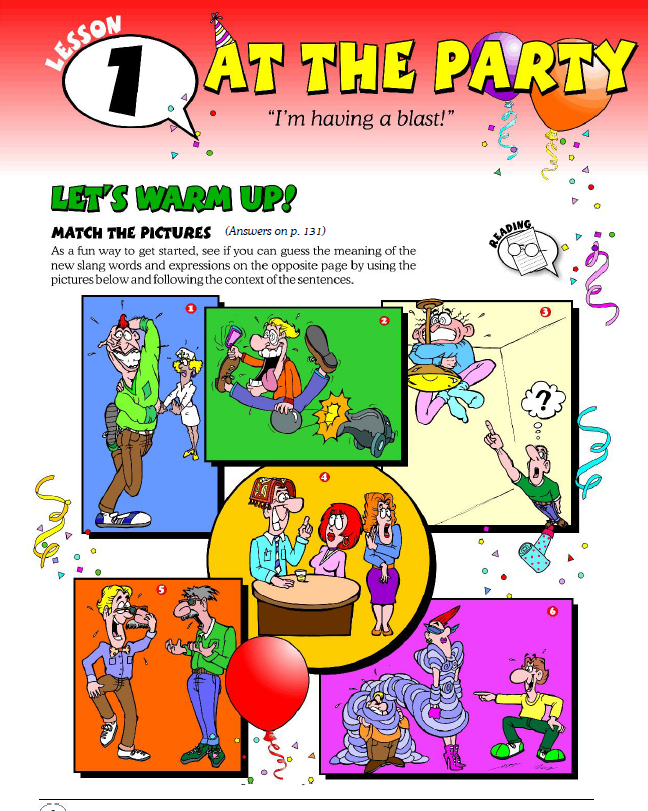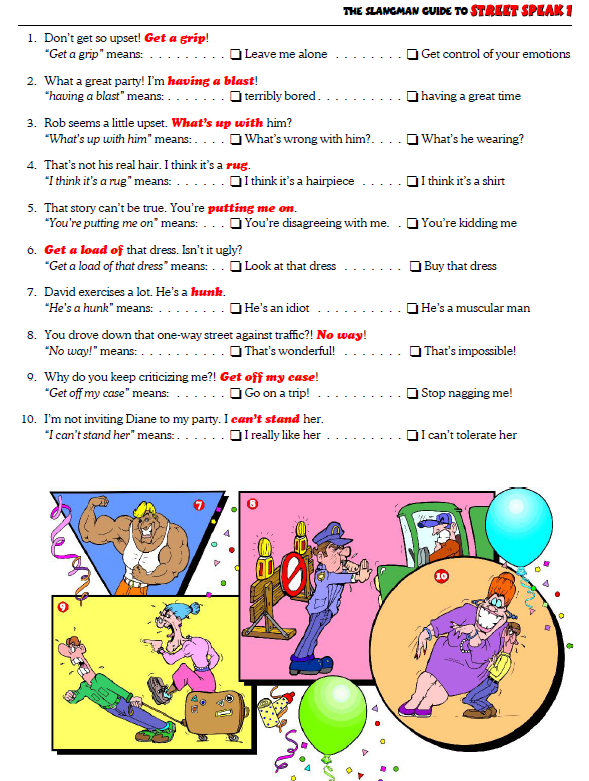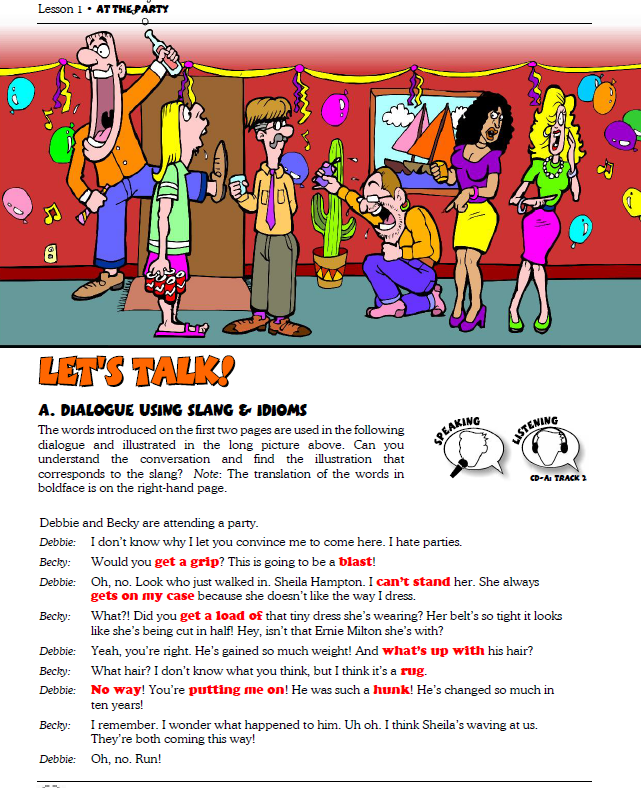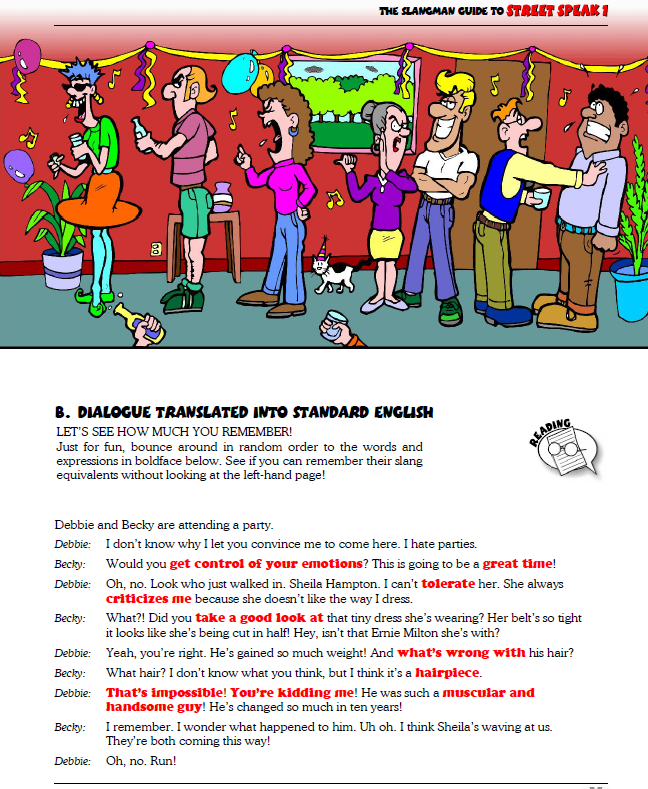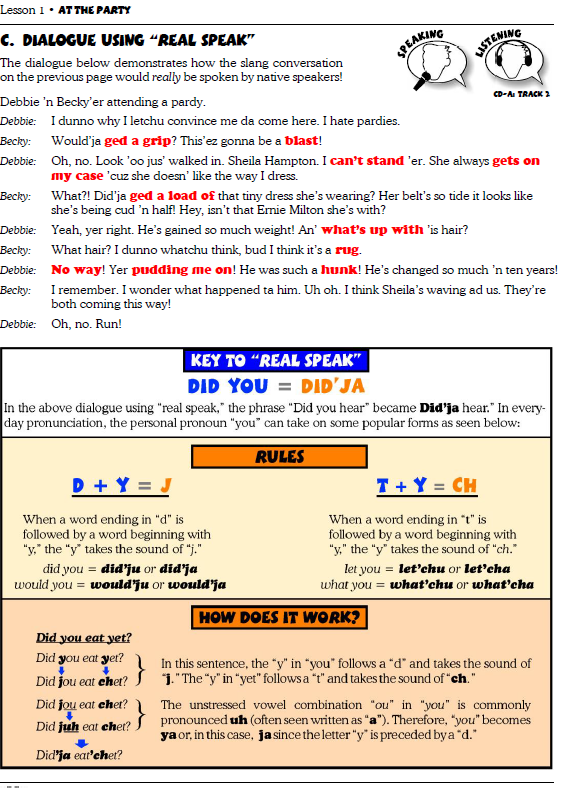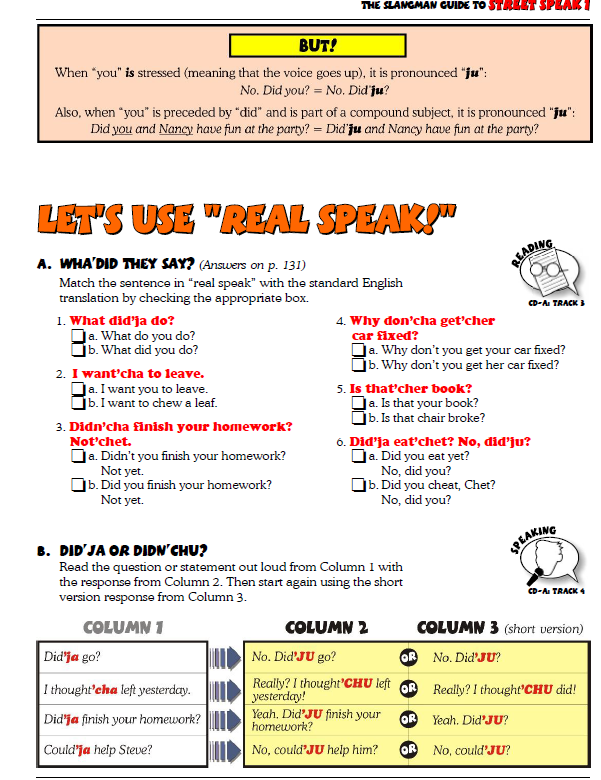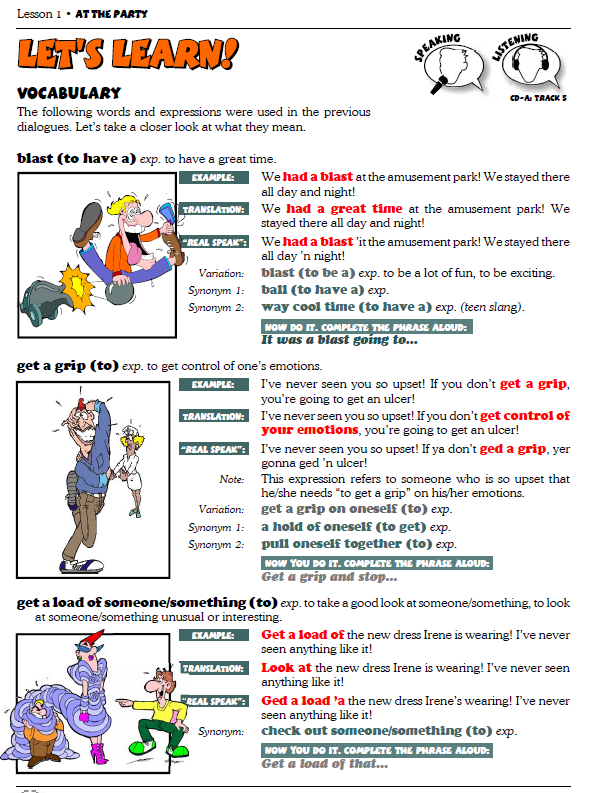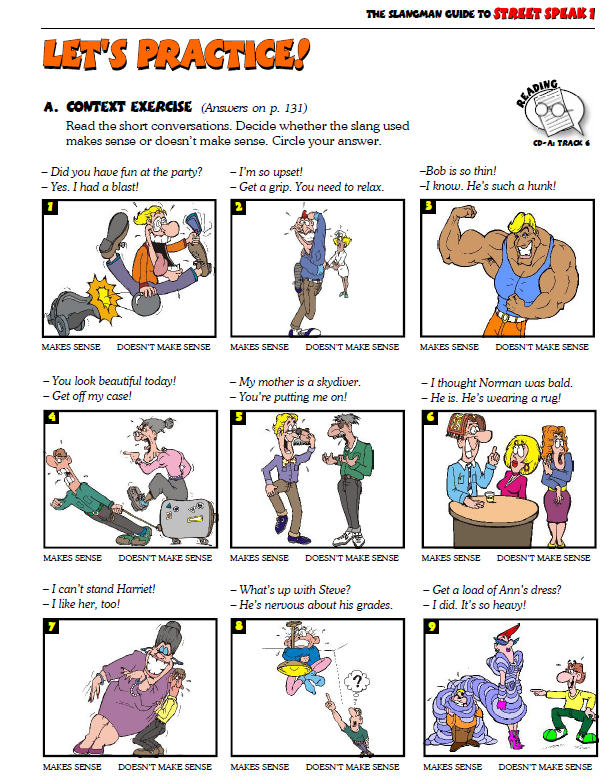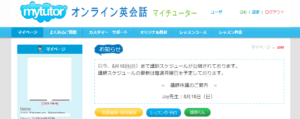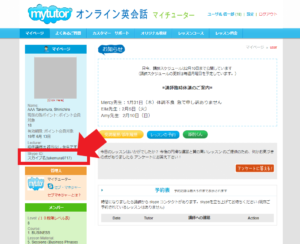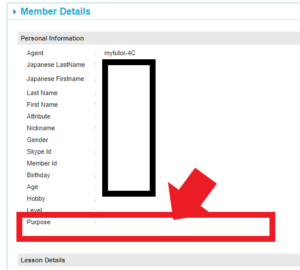TOEFL Jr. Reading Comprehension & Vocabulary Practice
(Total 129 Lessons)
How to proceed with this material
★ Please receive the material from the instructor at lesson time.
★ If necessary for review, please receive the material from the instructor
★ 1 lesson 25 minutes is standard, but, lesson flow and curriculum could be change depend on student level or student request
Basic
Lesson No.
Diagnostic Test
Reading Comprehension
1 Direction Sample Text
Announcement Earthquake Safety Plan Questions 1-4
2 e-mail Questions 5-8
3 Story Questions 9-13
4 Passage. Questions 14-19
5 Passage. Questions 20-25
Vocabulary Practice 1
6 Words in Context / Synonym / Definition & Logic
7 Chunks and Paraphrasing / Choose the word or phrase
Chapter 01 Main Idea
Reading Comprehension
8 Practice 1 〜 3
9 Practice 4 〜 6
10 Practice 7 〜 8
Vocabulary Practice 2
11 Synonym / Word / Synonym
12 Chunks and Paraphrasing / Choose the word or phrase
Chapter 02 Detail
Reading Comprehension
13 Practice 1 〜 3
14 Practice 4 〜 5
Vocabulary Practice 3
15 Synonym /Word / Synonym
16 Choose the word or phrase / Chunks and Paraphrasing / Choose the word or phrase
Chapter 03 Review 1
Reading Comprehension
17 Article Questions 1-4
18 e-mail Questions 5-9
19 Story Questions 10-14
20 Passage Questions 15-20
Vocabulary Practice 4
21 Synonym / Word / Synonym
22 Choose the word or phrase / Chunks and Paraphrasing / Choose the word or phrase
Chapter 04 Inference
Reading Comprehension
23 1. Announcement
24 2. Passage
25 3. Article
26 4. e-mail
27 5 Passage
Vocabulary Practice 5
28 Synonym / Word / Synonym
29 Chunks and Paraphrasing / Choose the word or phrase
Chapter 05 Vocabulary
Reading Comprehension
30 Practice 1 〜 3
31 Practice 4 〜 5
Vocabulary Practice 6
32 synonym / word / synonym
33 Chunks and Paraphrasing / Choose the word or phrase
Chapter 06 Review 02
Reading Comprehension
34 Letter Questions 1-4
35 Article Questions 5-9
36 Passage story Questions 10-14
37 Story Questions 15-20
Vocabulary Practice 7
38 synonym / word / synonym
39 word / Chunks and Paraphrasing / word
Chapter 07 Pronoun Referent
Reading Comprehension
40 Practice 1 〜 3
41 Practice 4
42 Practice 5
Vocabulary Practice 8
43 Synonym / Word / Synonym / Word
44 Chunks and Paraphrasing / Choose the word or phrase
Chapter 08 Author’s Purpose/Rhetorical Structure
Reading Comprehension
45 Practice 1 〜 2
46 Practice 3
47 Practice 4
48 Practice 5
Vocabulary Practice 9
49 Synonym / Word / Synonym / Word
50 Chunks and Paraphrasing / Choose the word or phrase
Chapter 09 Review 3
Reading Comprehension
51 Announcement Questions 1-3
52 Article Questions 4-8
53 Passage Questions 9-14
54 Passage Questions 15-20
Vocabulary Practice 10
55 Synonym / Word / Synonym
56 Choose the word or phrase / Chunks and Paraphrasing / Choose the word or phrase
Chapter 10 Practice Test 1
Reading Comprehension
57 Letter Questions 1-5
58 Passage Questions 6-11
59 Passage Questions 12-17
60 Passage Questions 18-25
Vocabulary Practice 11
61 Synonym / Word / Synonym / Word
62 Chunks and Paraphrasing / Choose the word or phrase
Chapter 11 Practice Test 2
Reading Comprehension
63 Flier Questions 1-5
64 Article Questions 6-11
65 Story Questions 12-17
66 Passage Questions 18-25
Vocabulary Practice 12
67 Synonym / Word / Synonym / Choose the word or phrase
68 Chunks and Paraphrasing / Choose the word or phrase
Achievement Test
Reading Comprehension
69 Directions Sample Questions
Flier Questions 1-5
70 e-mail Questions 6-11
71 Passage Questions 12-17
72 Story Questions 18-25
73 Passage Questions 26-33
74 Passage Questions 34-42
Vocabulary Practice 13
75 Synonym / Choose the word or phrase / Synonym
76 Chunks and Paraphrasing / Choose the word or phrase
Basic 2
Practice Set 1- 9
77 Passage Questions 1-10
78 School newspaper Questions 1-6
79 Passage Questions 7-14
80 Passage Questions 1-6
81 Passage Questions 7-11
82 Story Questions 1-8
83 School newspaper Questions 1-6
84 Passage Questions 7-14
85 School newspaper Questions 1-6
86 Article Questions 7-14
87 Passage Questions 1-9
88 Announcement Questions 1-6
89 Story Questions 7-13
90 Article Questions 1-5
91 Passage Questions 6-13
Advance
Lesson No.
Reading Comprehension
Diagnostic Test
92 Announcement Winter Vacation Activities Questions 1-6
93 Story Questions 7-12
94 Passage Questions 13-22
95 Passage. Questions 14-19
96 Passage. Questions 20-25
Practice Set 1
97 Passage Questions 1-9
Practice Set 2
98 Flier Questions 1-4
99 Passage. Questions 5-12
Practice Set 3
100 Announcement Questions 1-6
101 Passage. Questions 7-14
Practice Set 4
102 Passage. Questions 1-9
Practice Set 5
103 Passage. Questions 1-9
Practice Set 6
104 Letter Questions 1-6
105 Passage. Questions 7-15
Practice Set 7
106 Passage Questions 1-9
Practice Set 8
107 Article from a student newspaper Questions 1-6
108 Story Questions 7-13
Practice Set 9
109 Passage. Questions 1-4
110 Story Questions 5-12
Achievement Test
Reading Comprehension
111 Directions Sample Text
Flier Questions 1-5
112 Letter in a school newspaper Questions 6-12
113 Story Questions 13-20
114 Passage. Questions 21-26
115 Passage. Questions 27-35
116 Passage. Questions 36-42
Vocabulary Practice
117 Synonym / Word in context
118 Definition & Logic / Collocations in Context
Unit 1 Exercise
119 Analogy / Idioms in Context / Paraphrasing
Unit 2 Exercise
120 Synonyms / Word in context / Definition & Logic
121 Collocations in Context / Synonyms / Words in Context
122 Definition & Logic / Collocations in Context / Synonyms
123 Words in Context / Definition & Logic / Collocations in Context
124 Synonyms / Words in Context / Definition & Logic
125 Collocations in Context / Analogy / Idioms in Context
126 Paraphrasing / Synonyms / Words in Context / Definition & Logic
127 Collocations in Context / Synonyms / Words in Context
128 Definition & Logic / Collocations in Context / Analogy
129 Idioms in Context / Paraphrasing