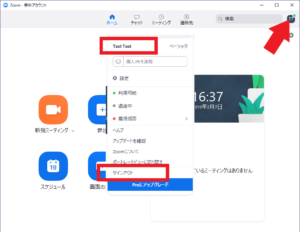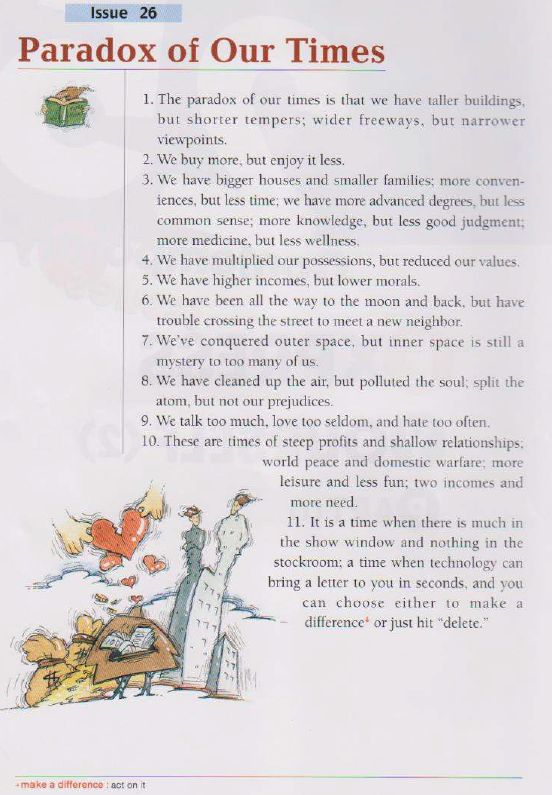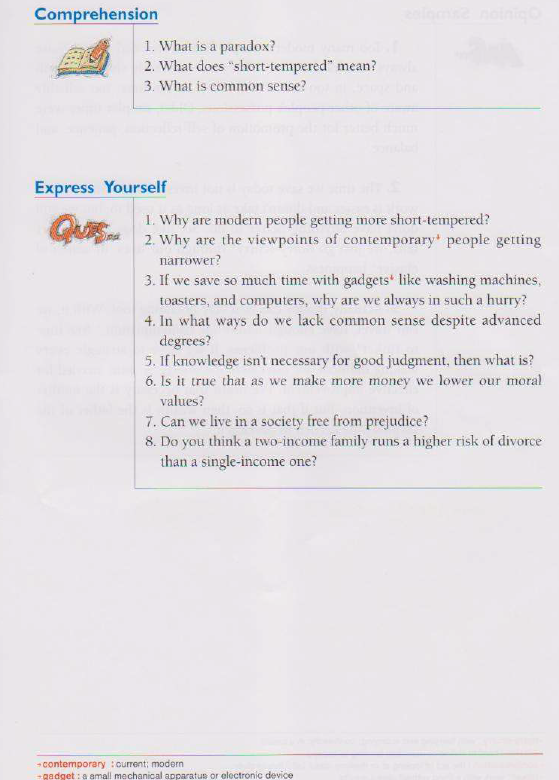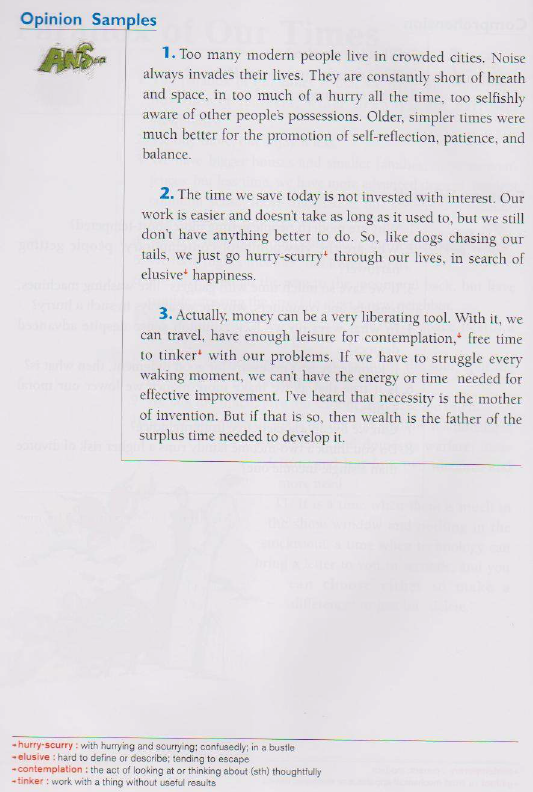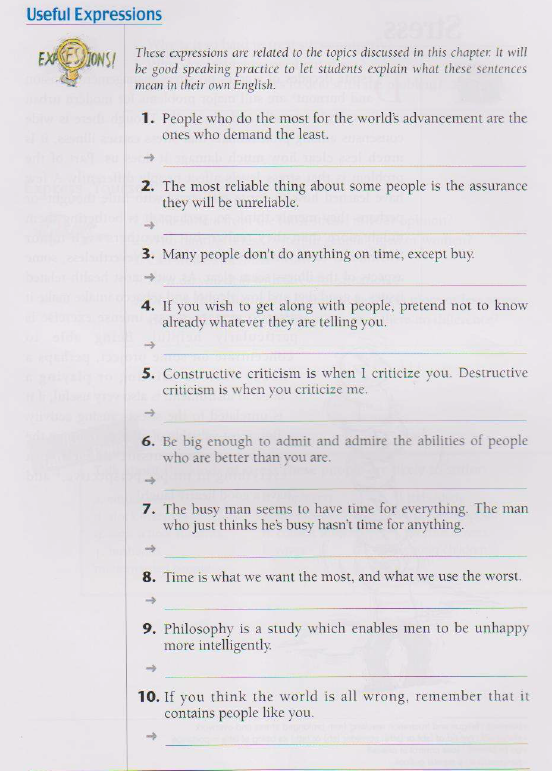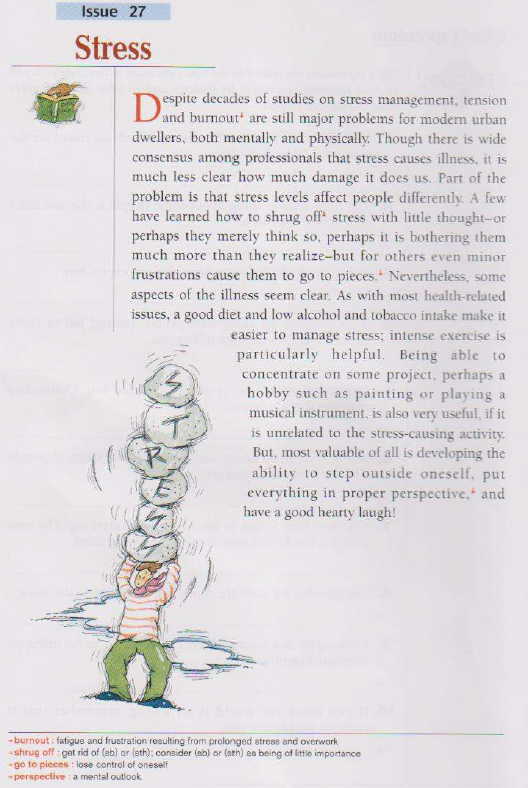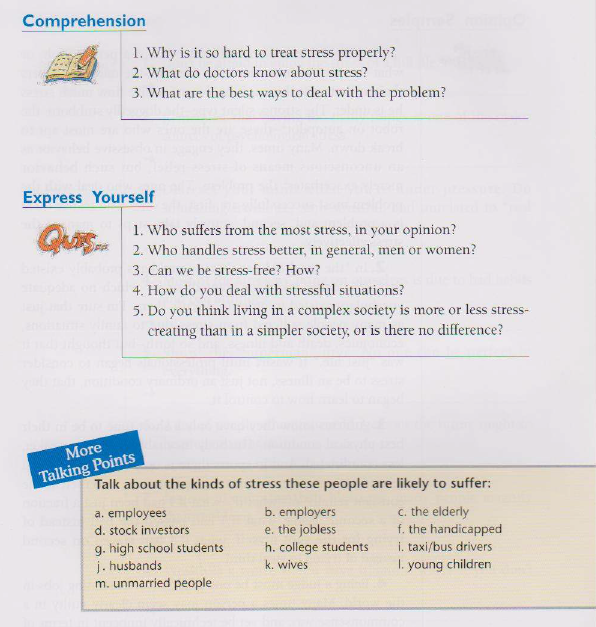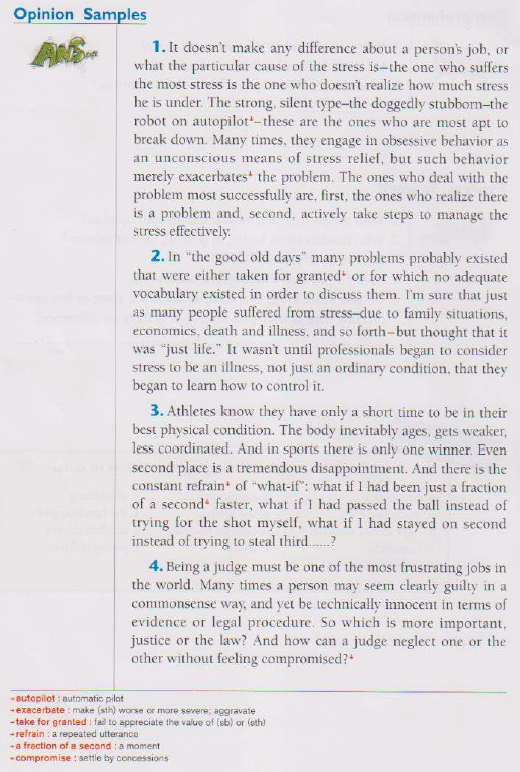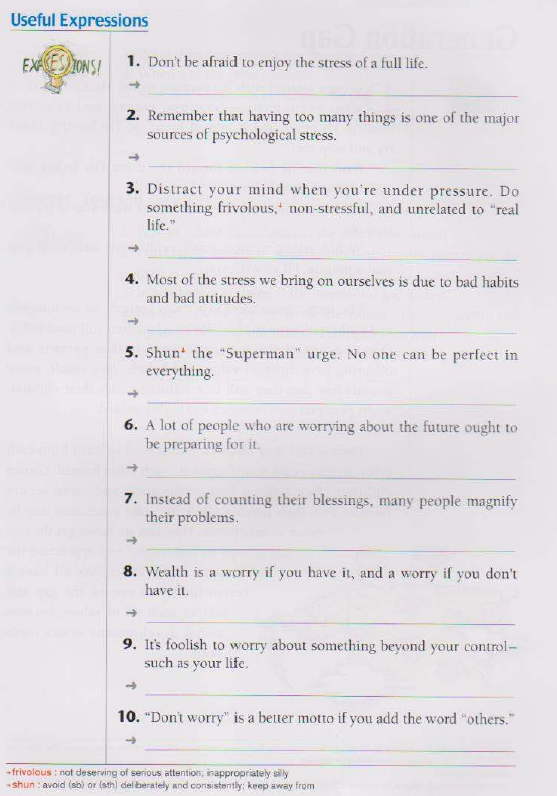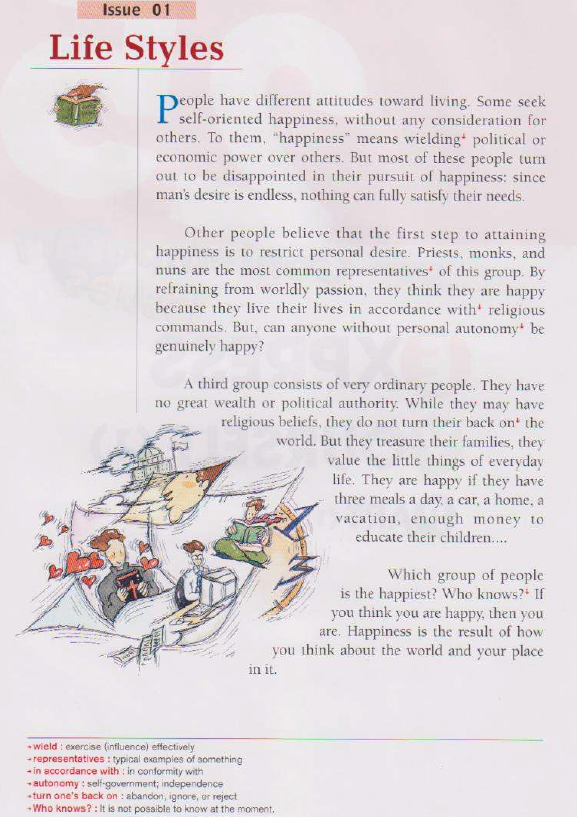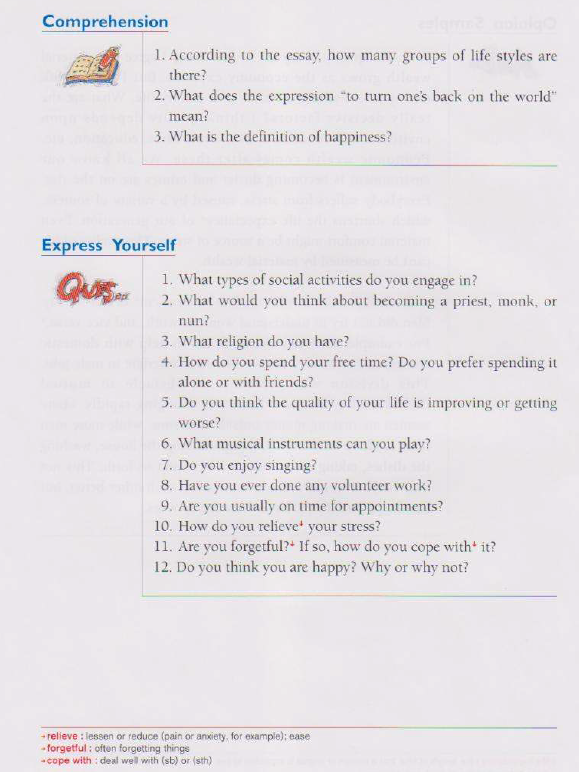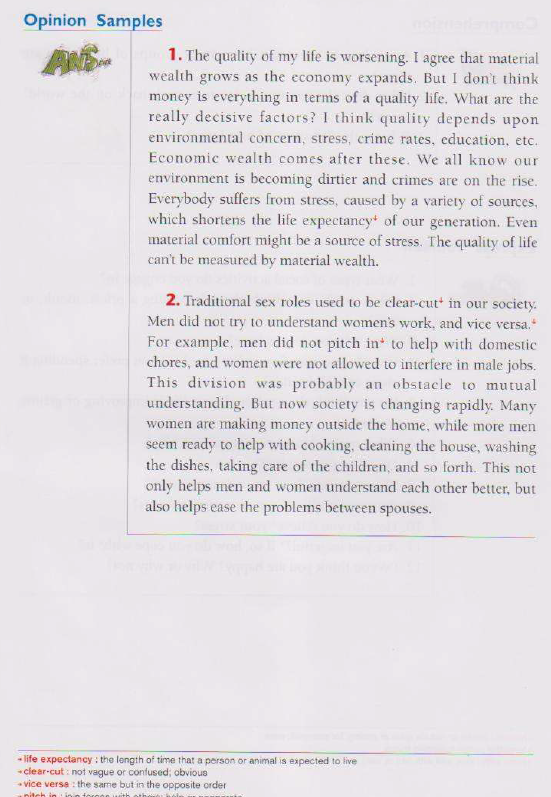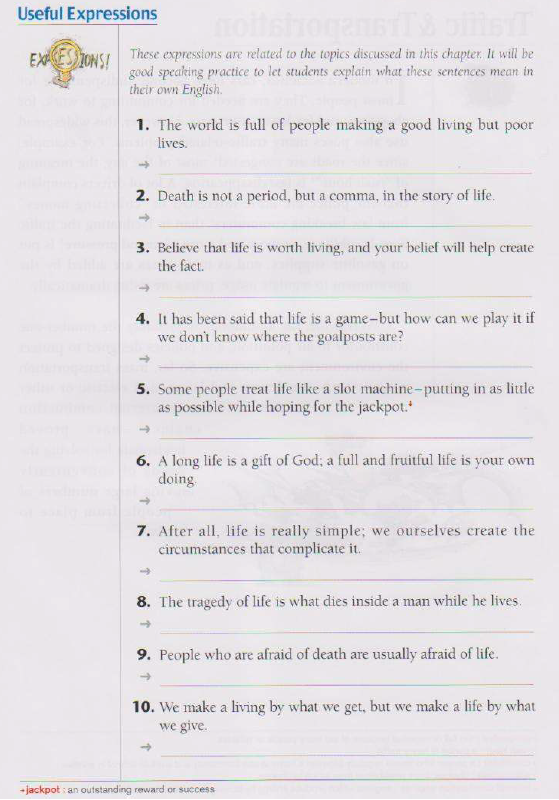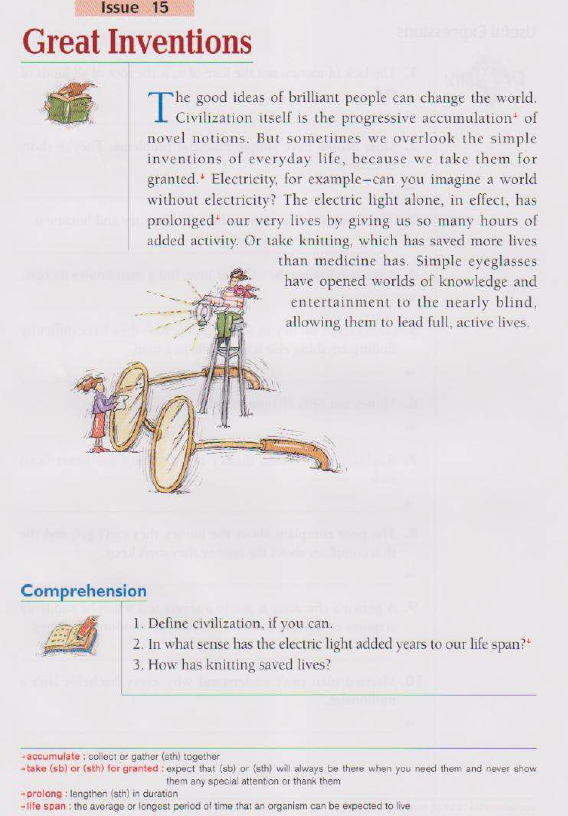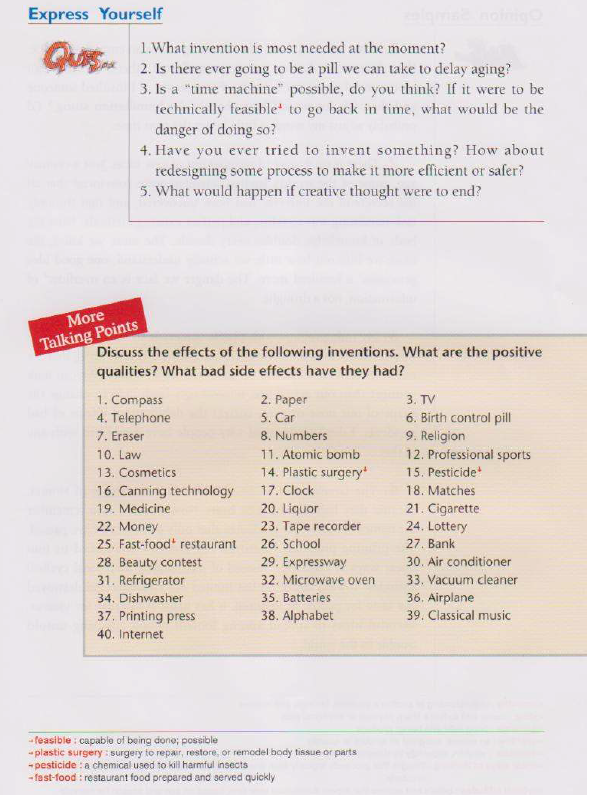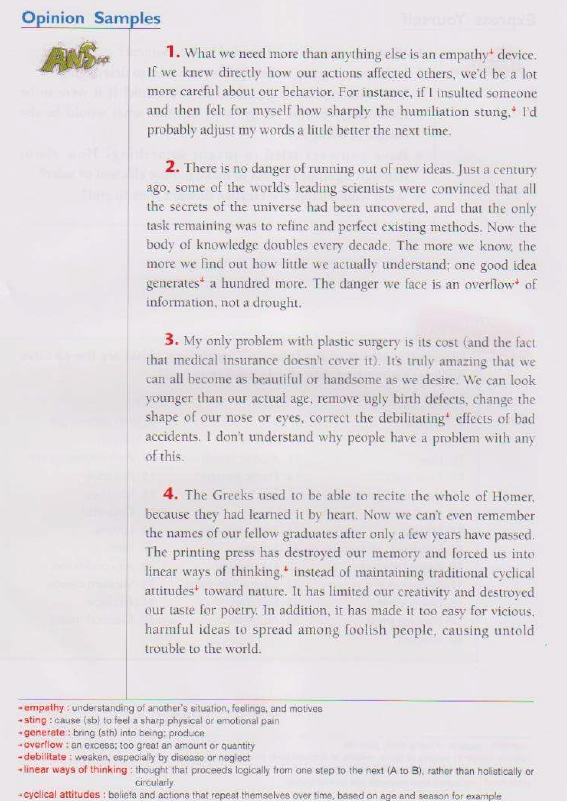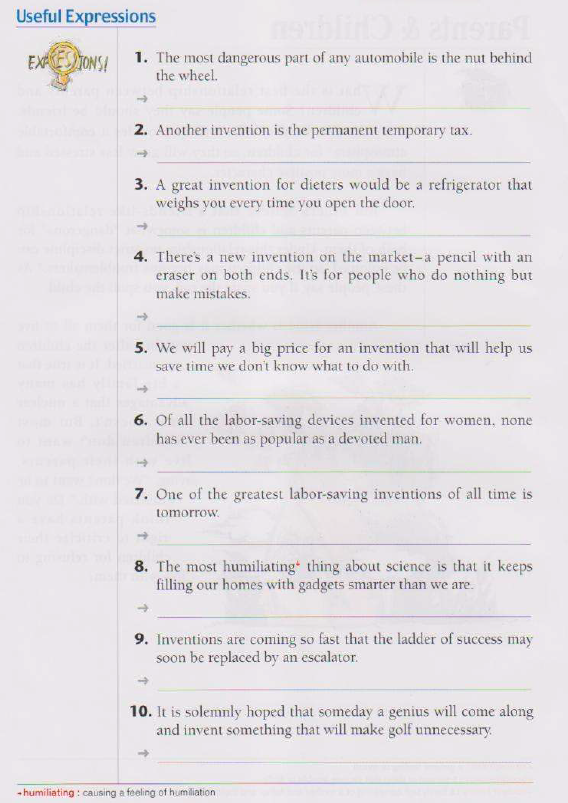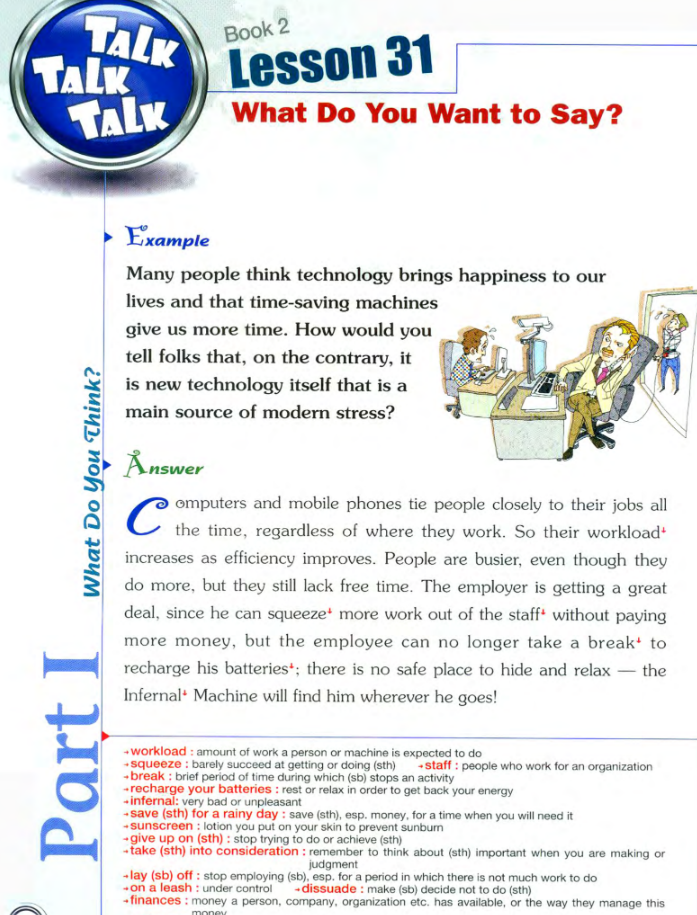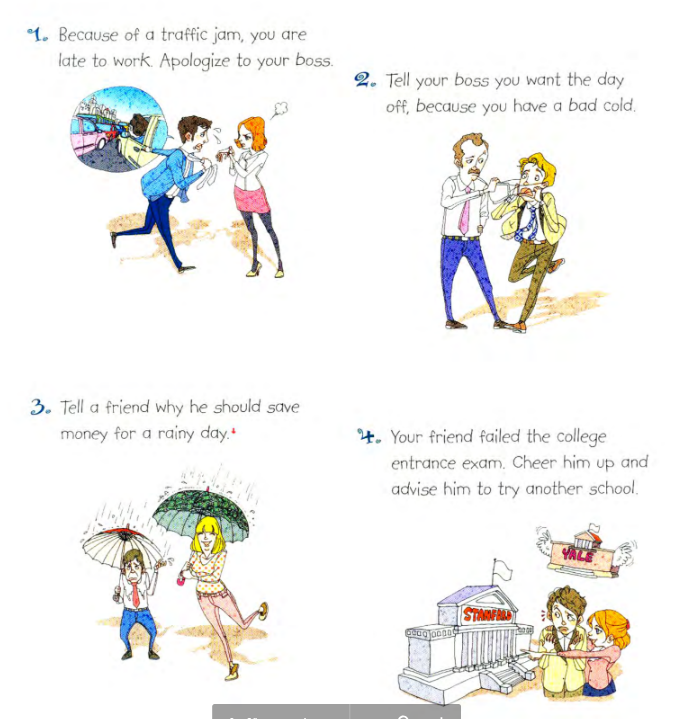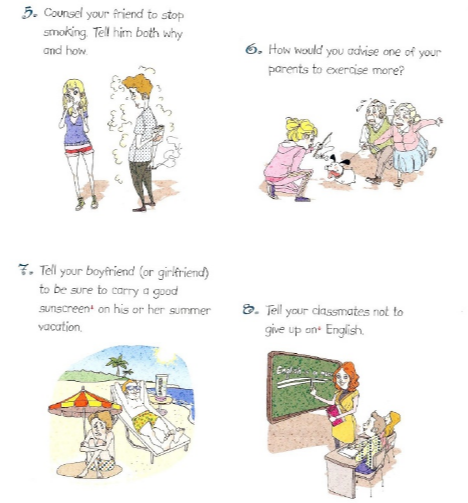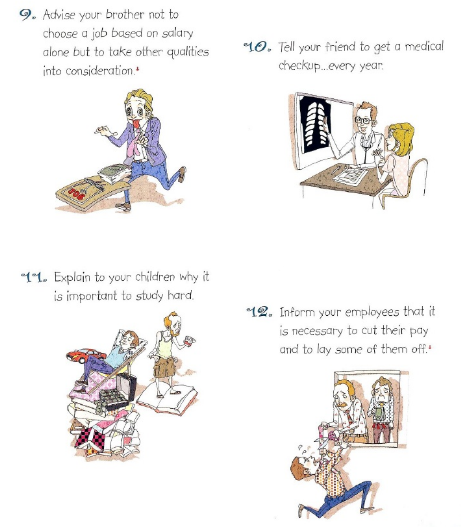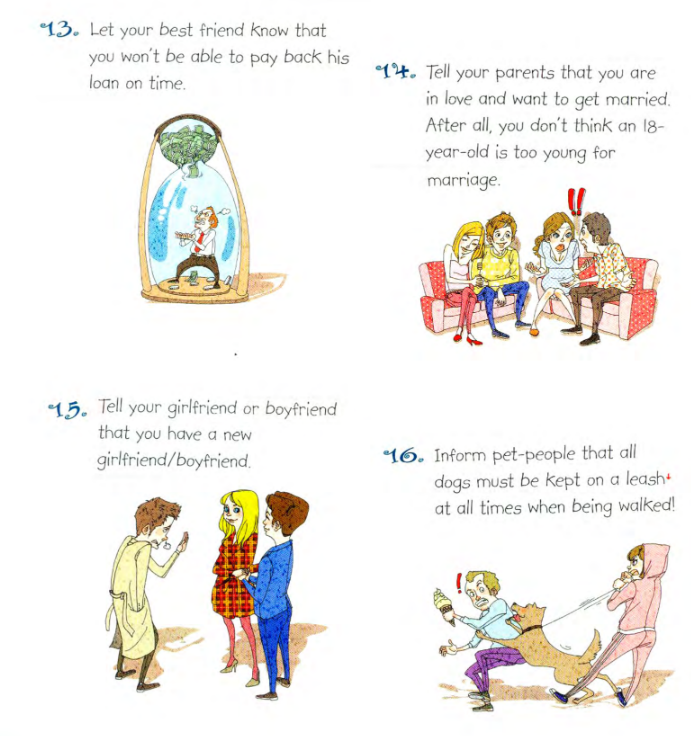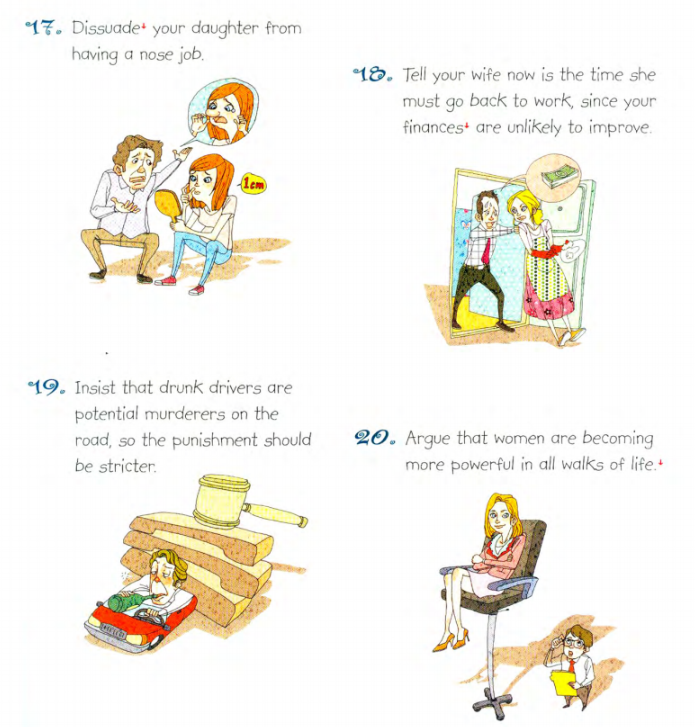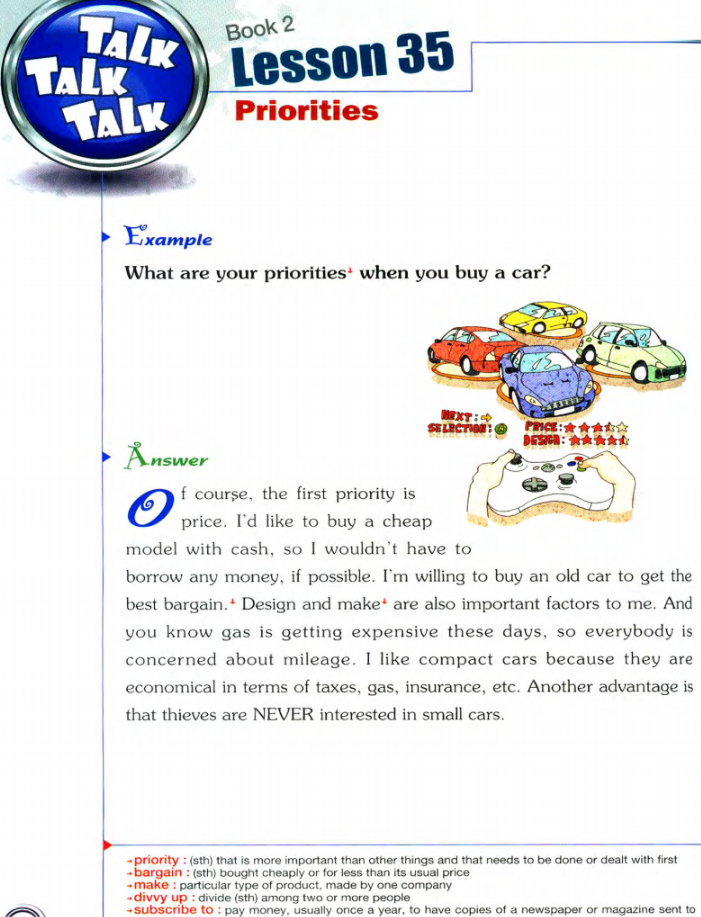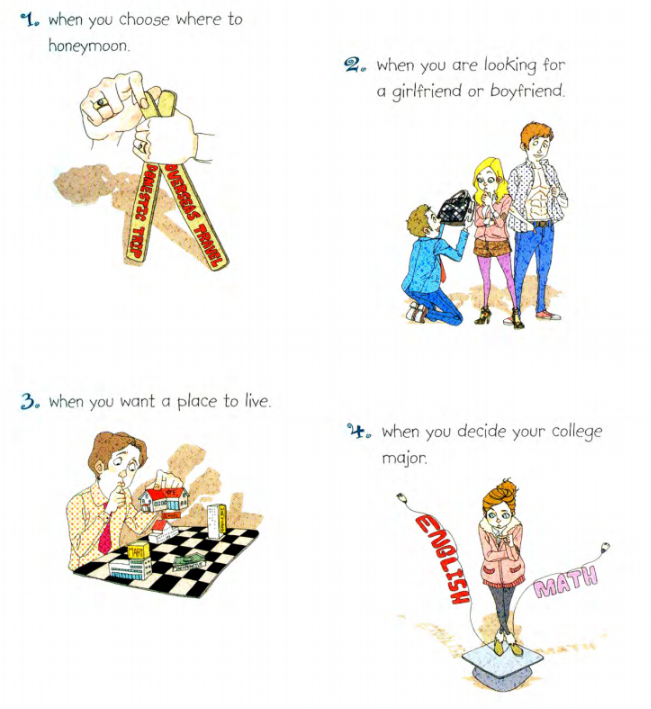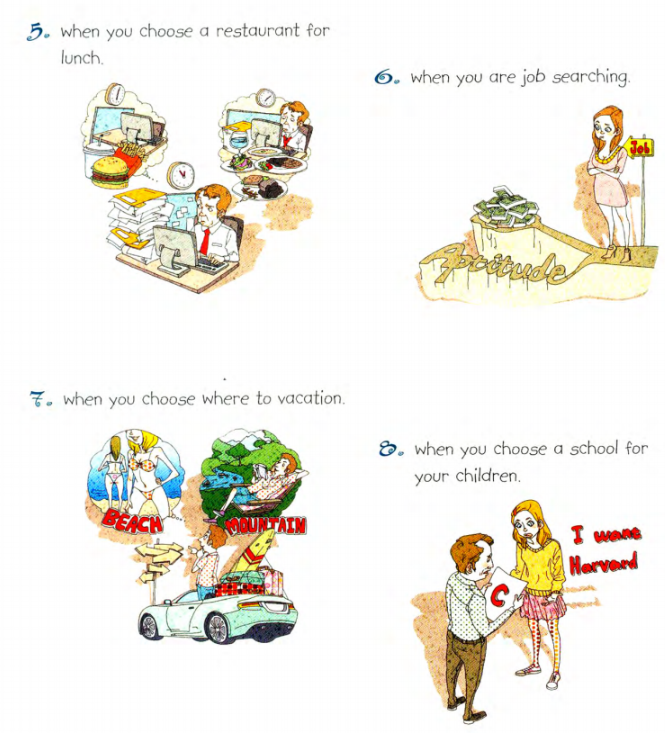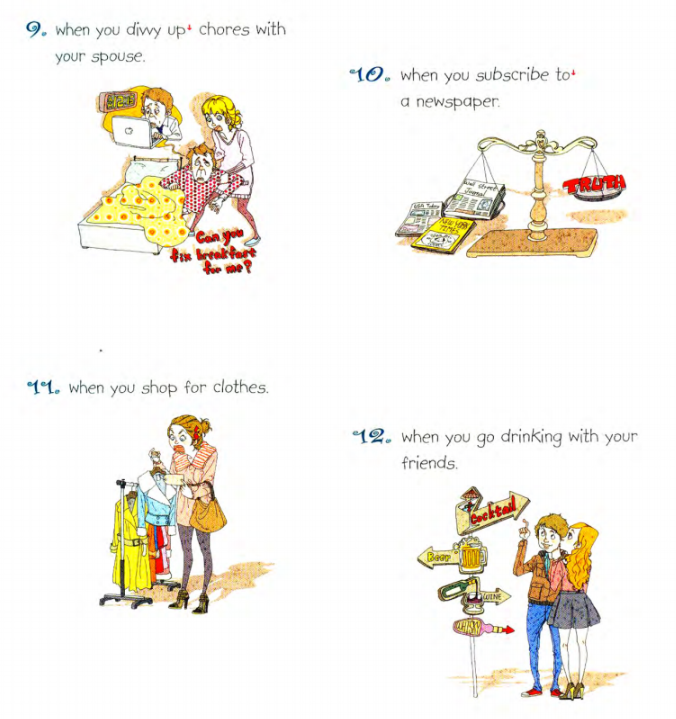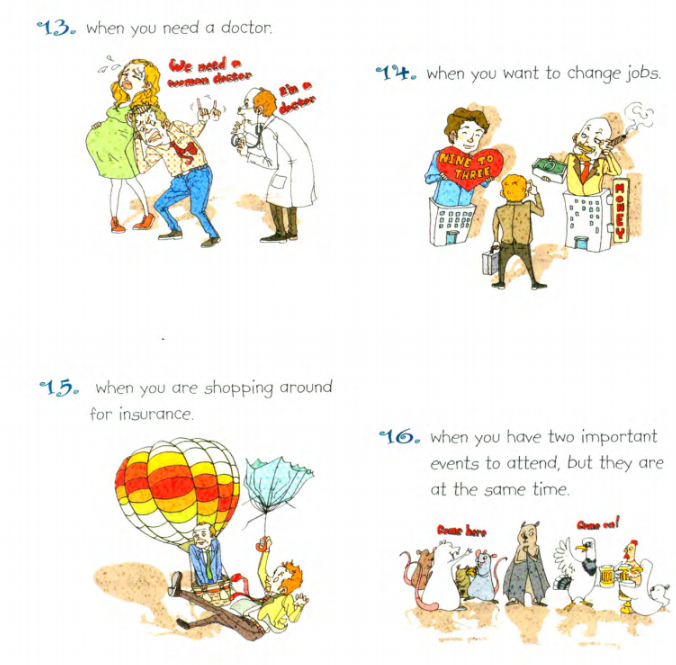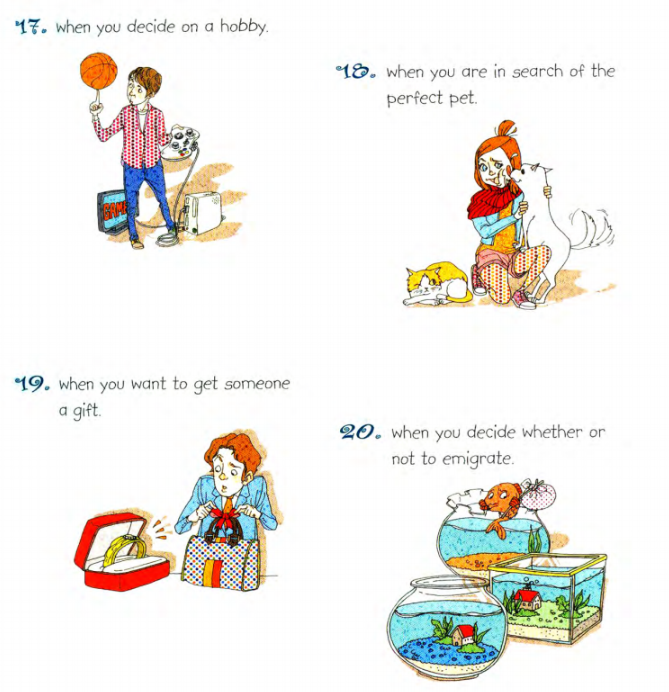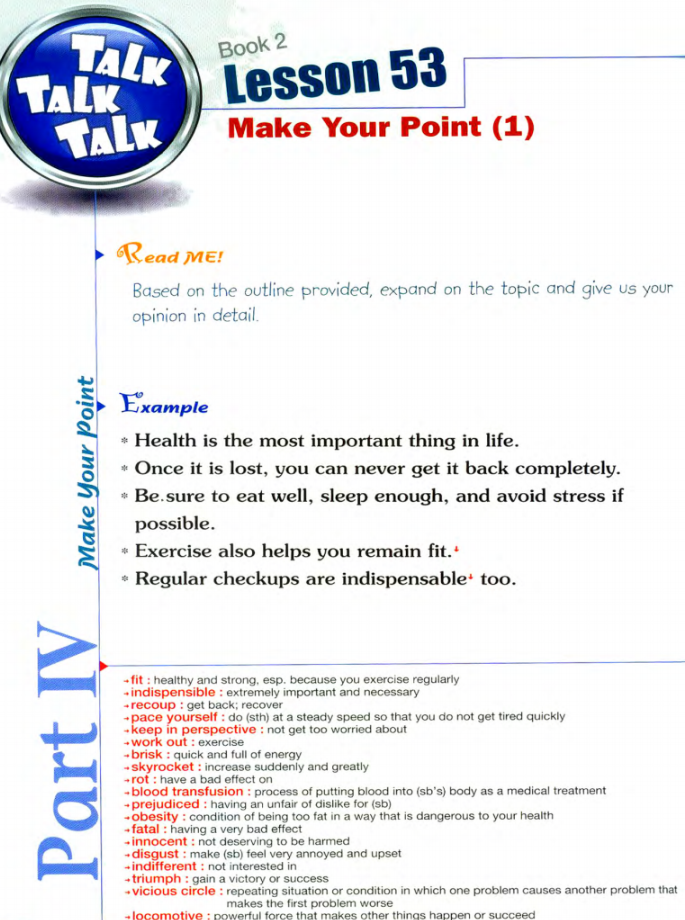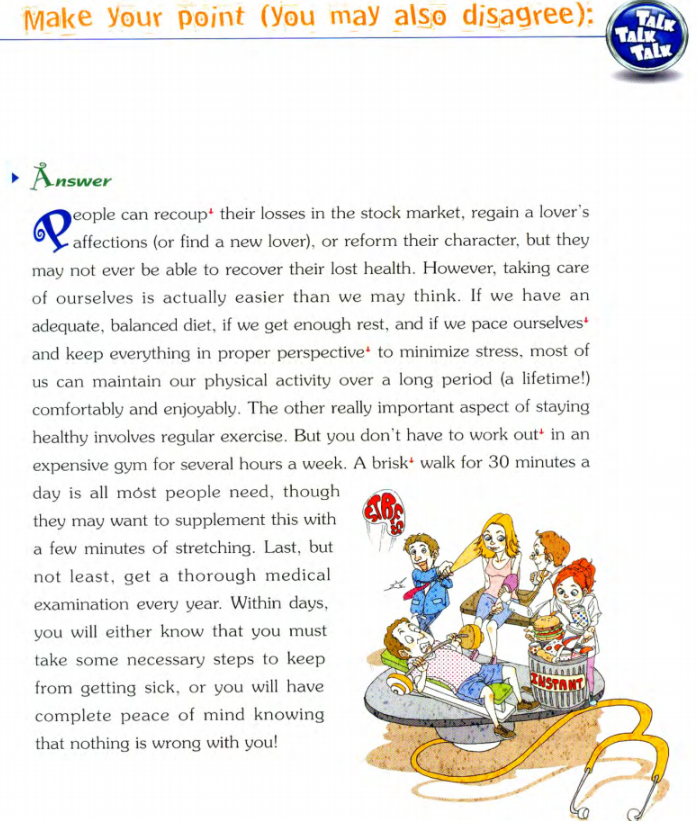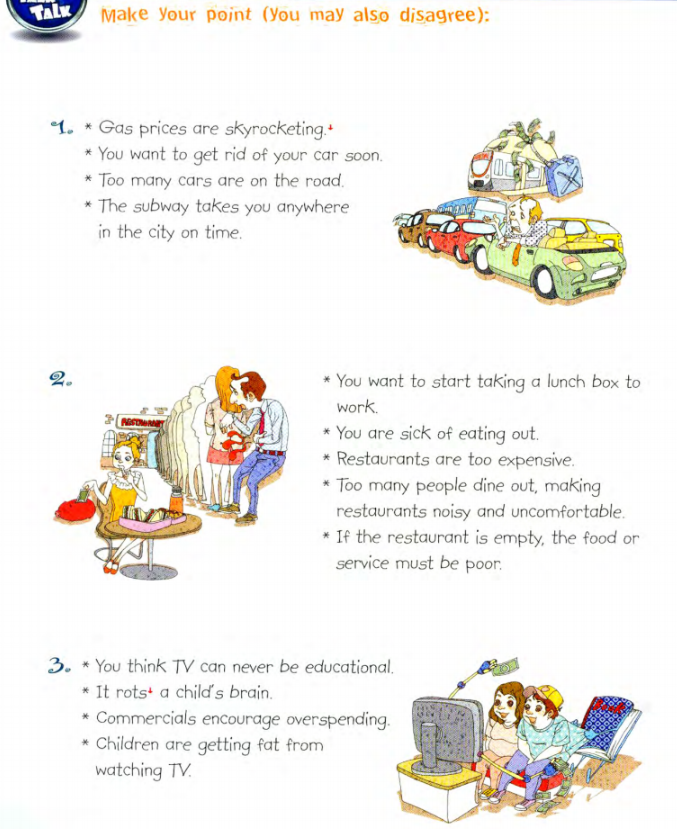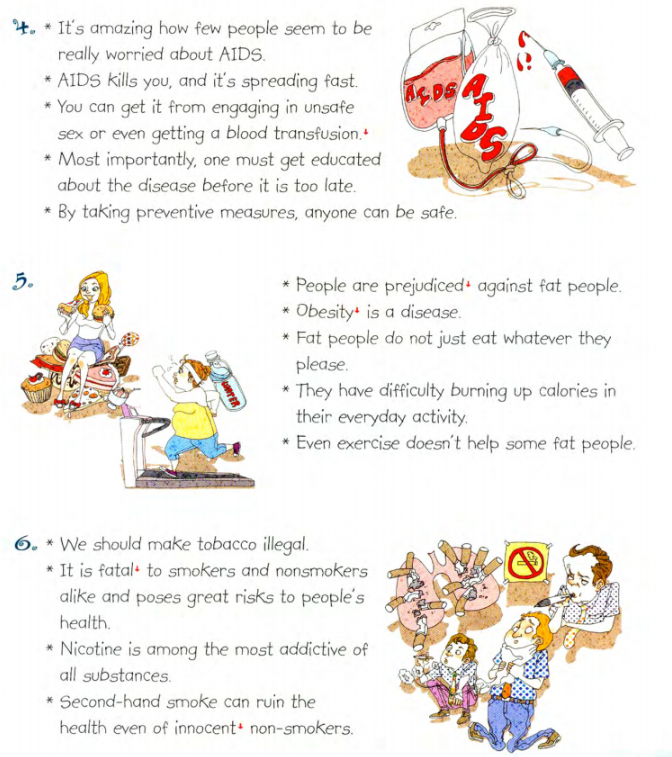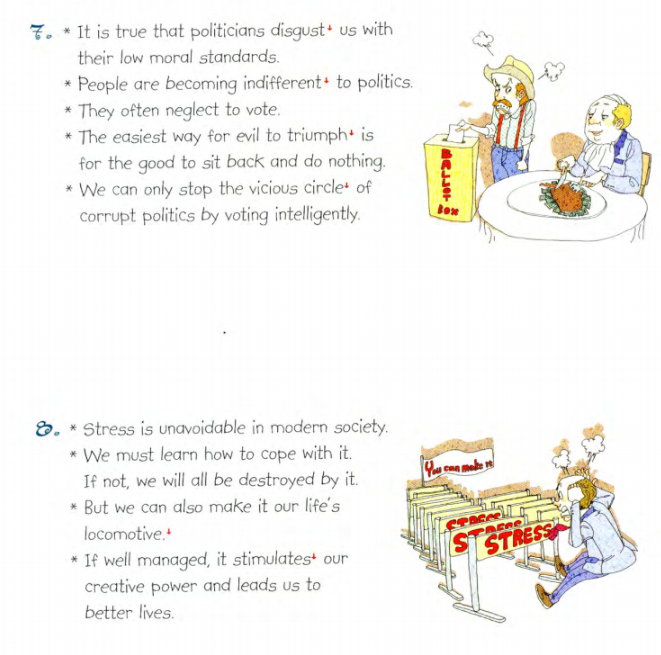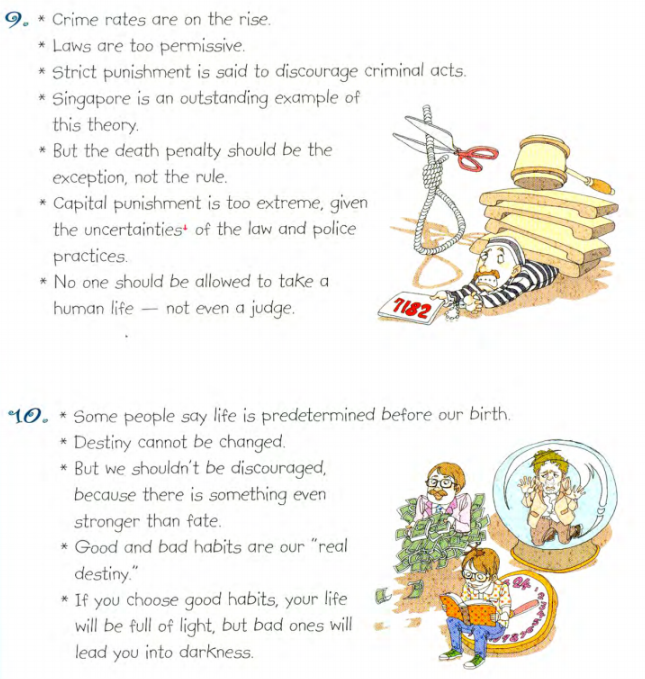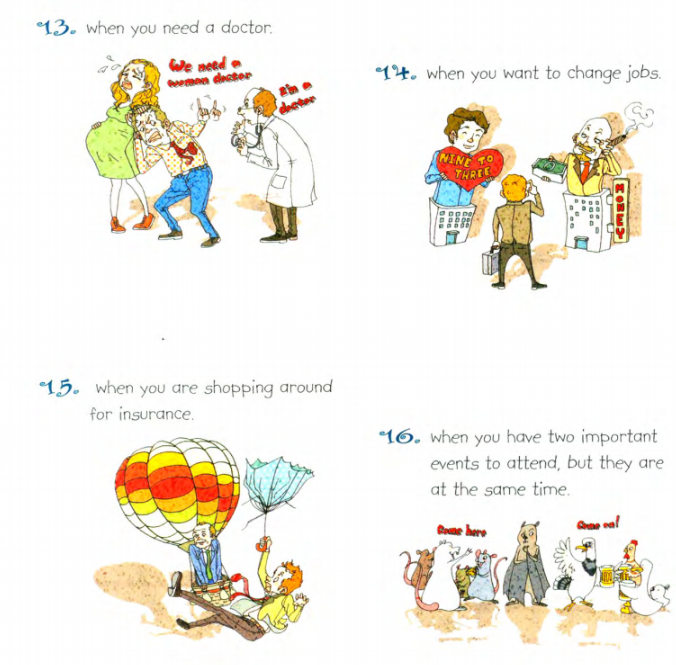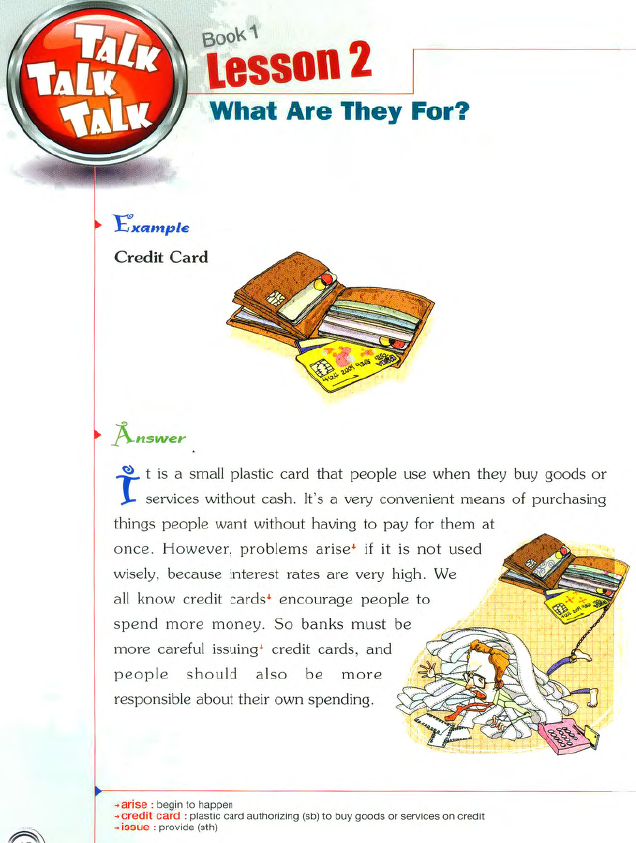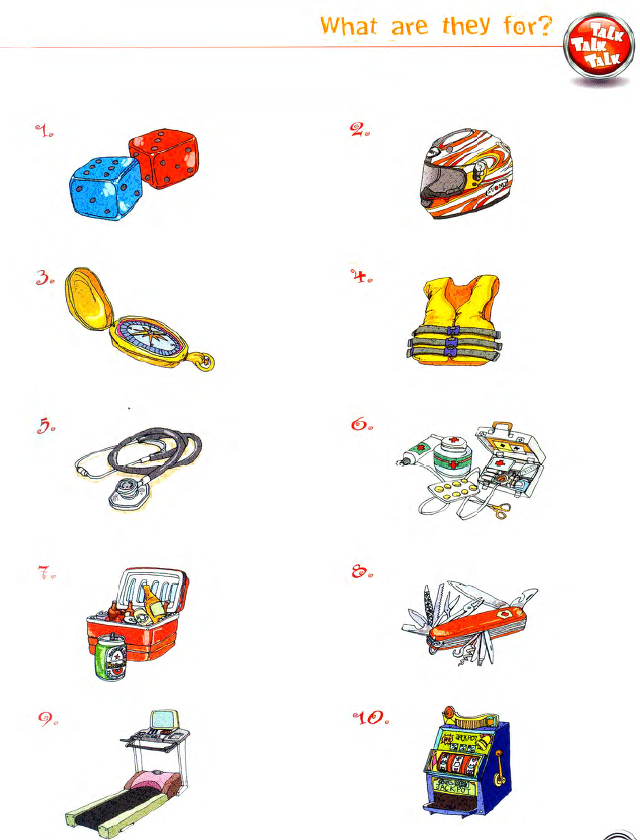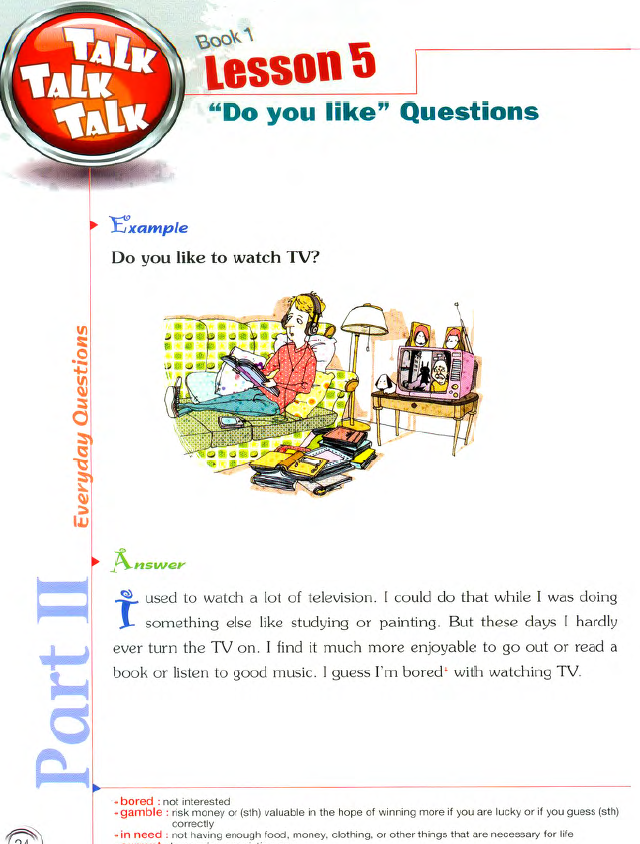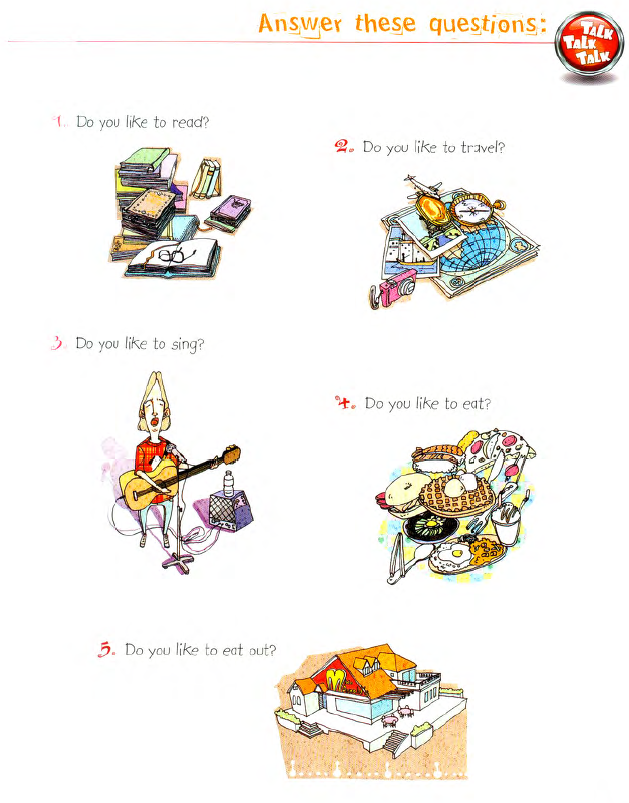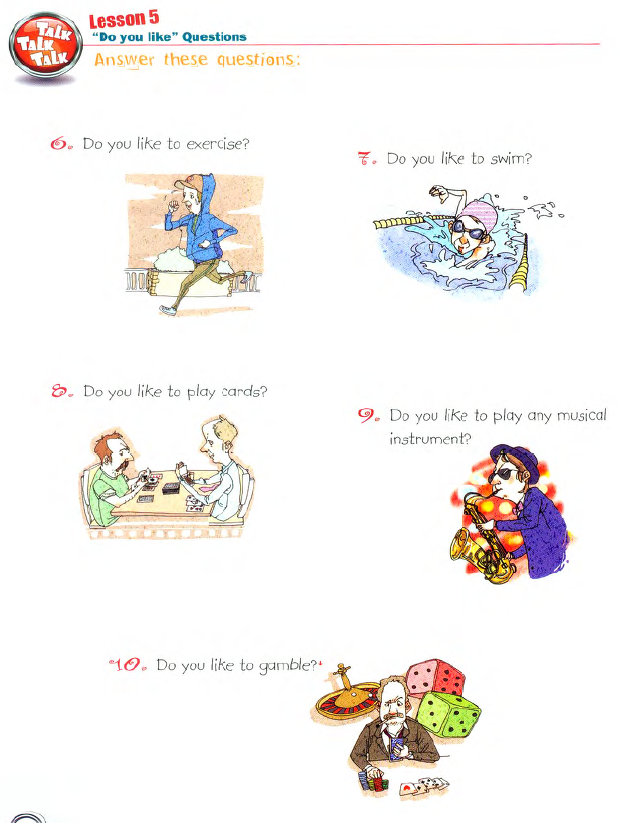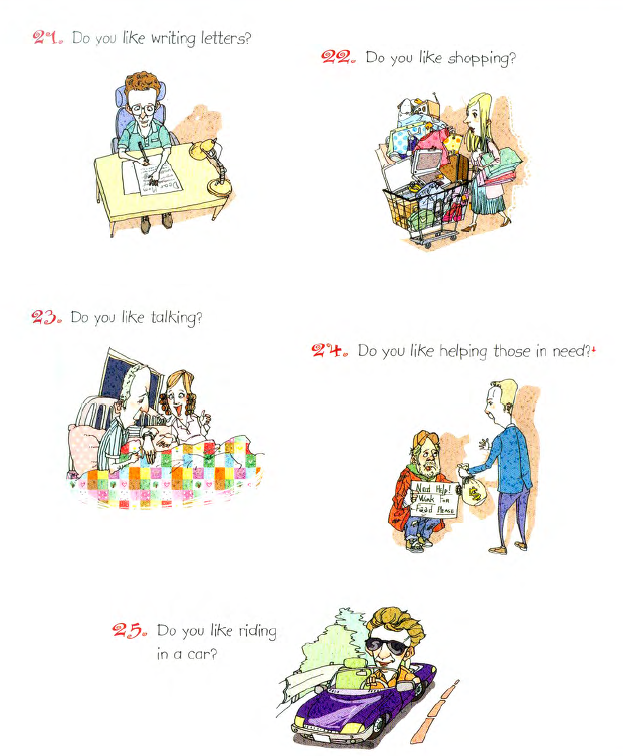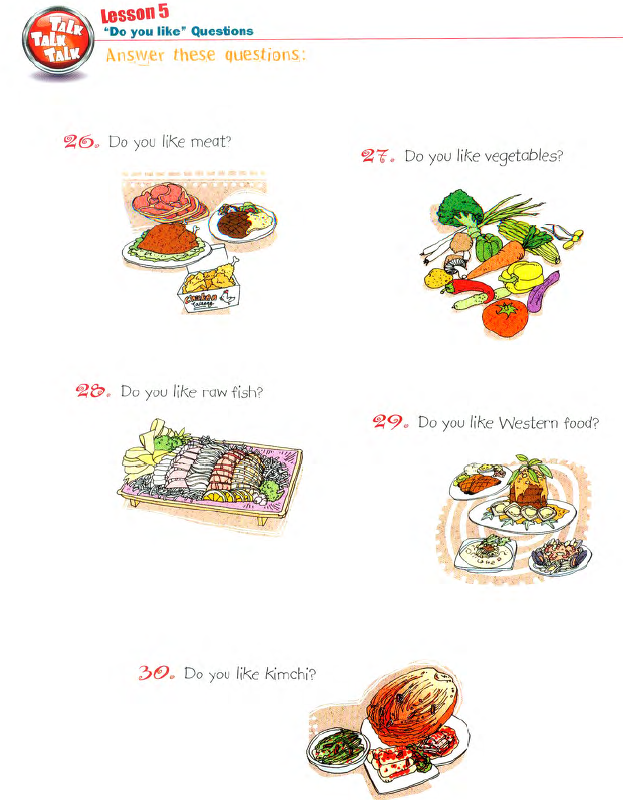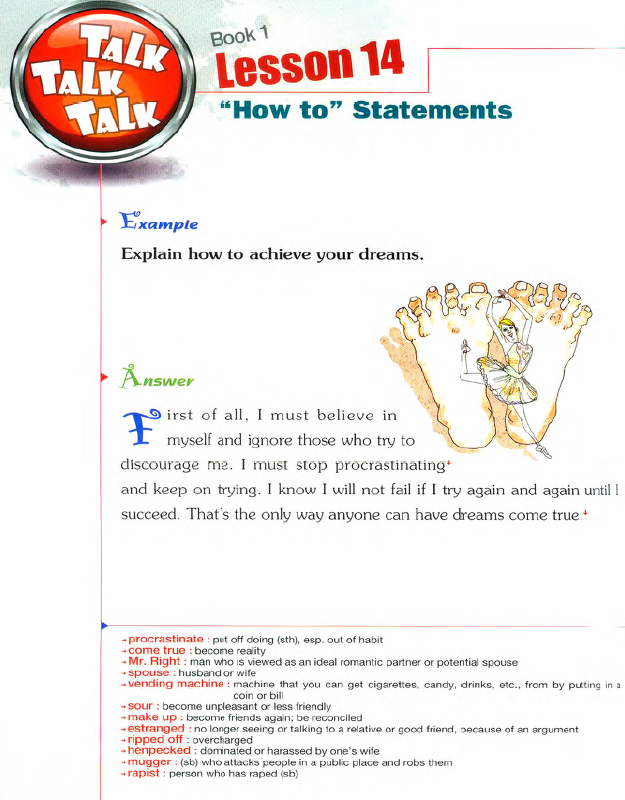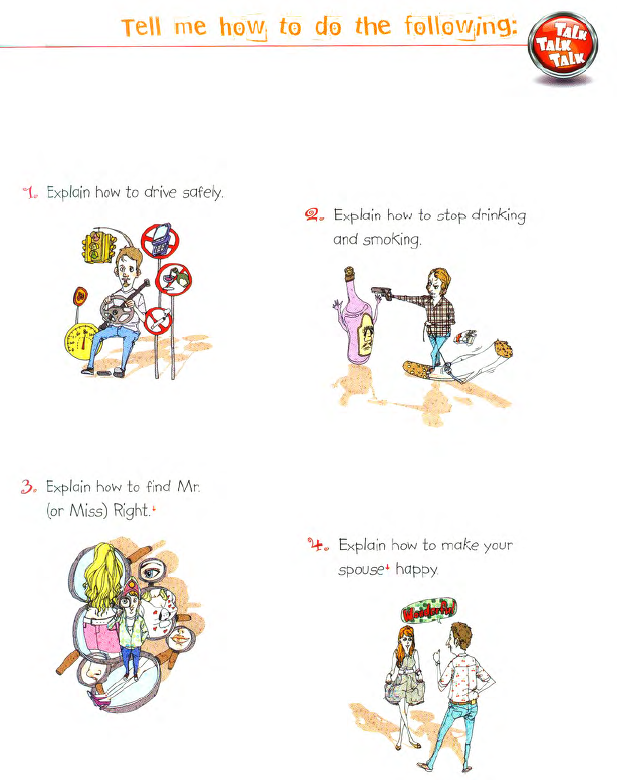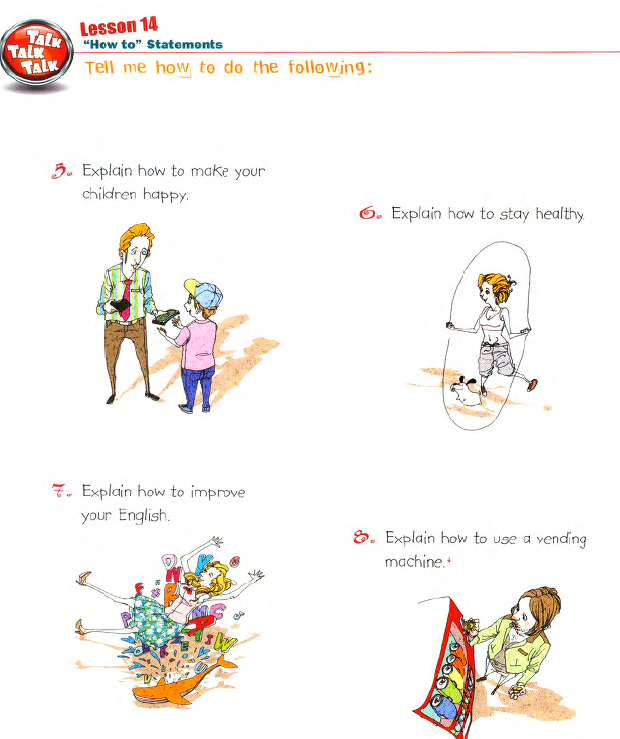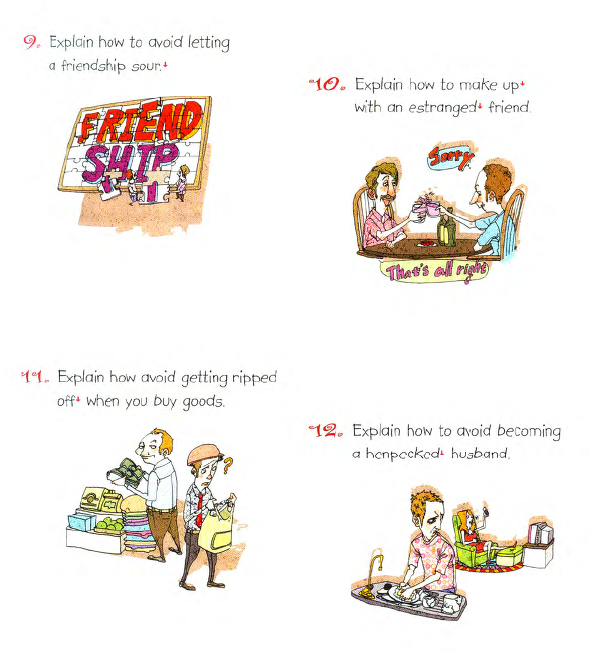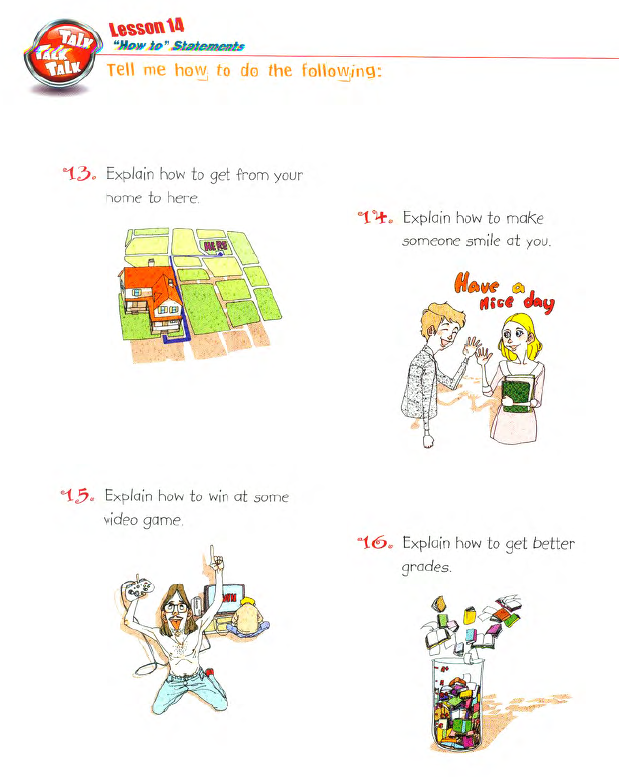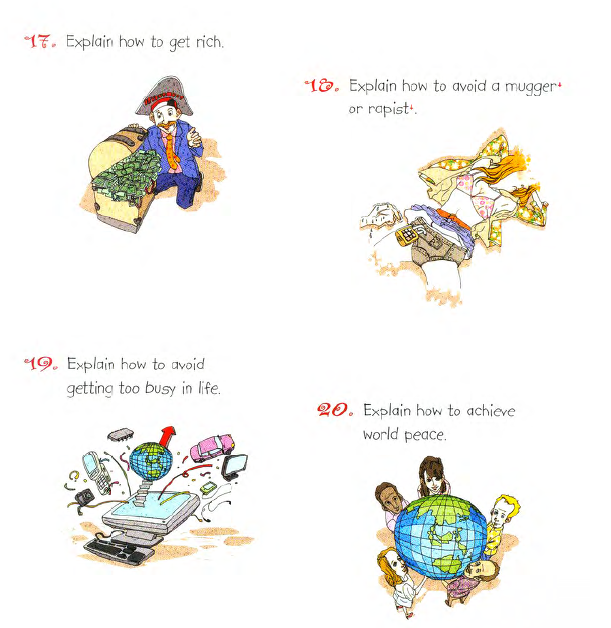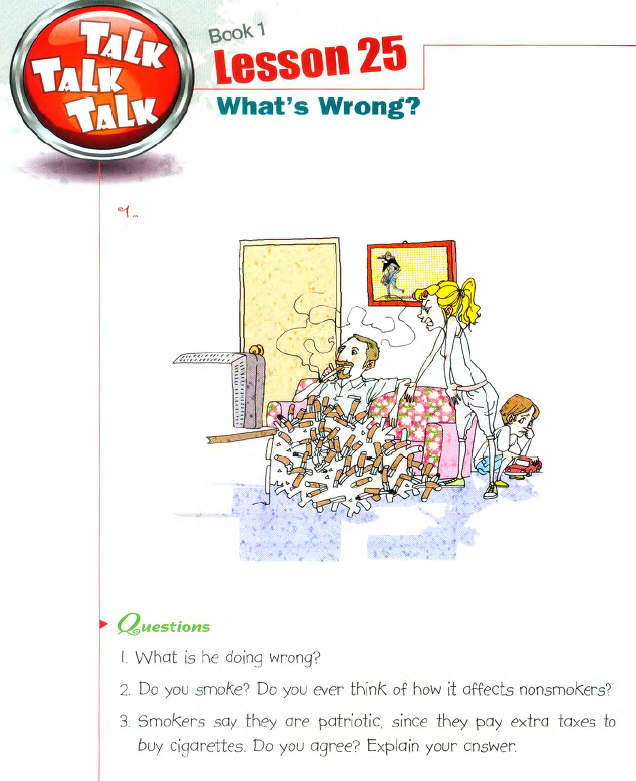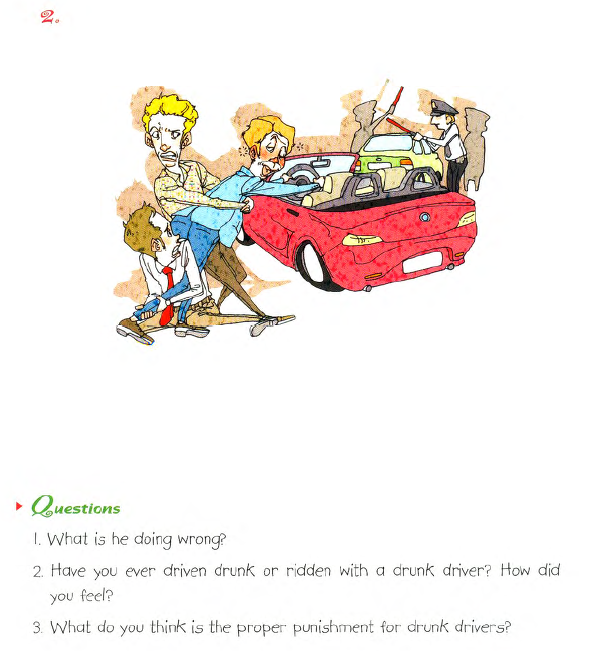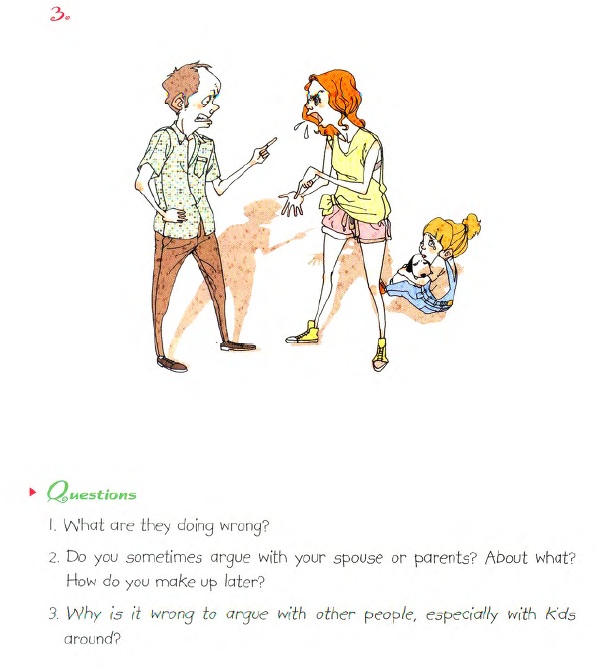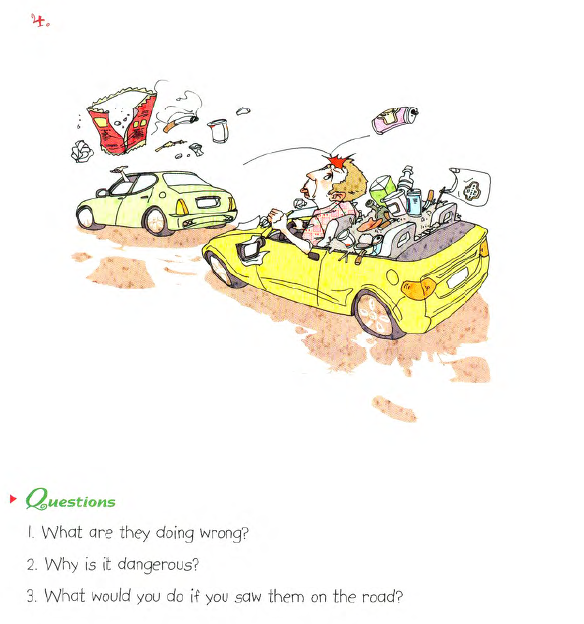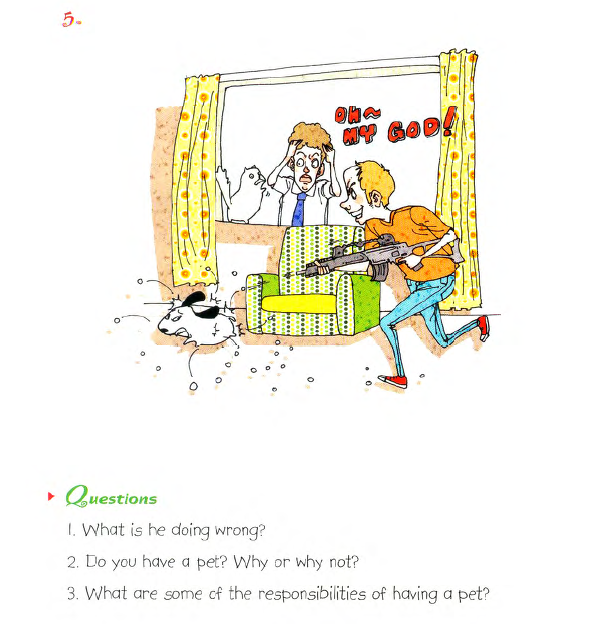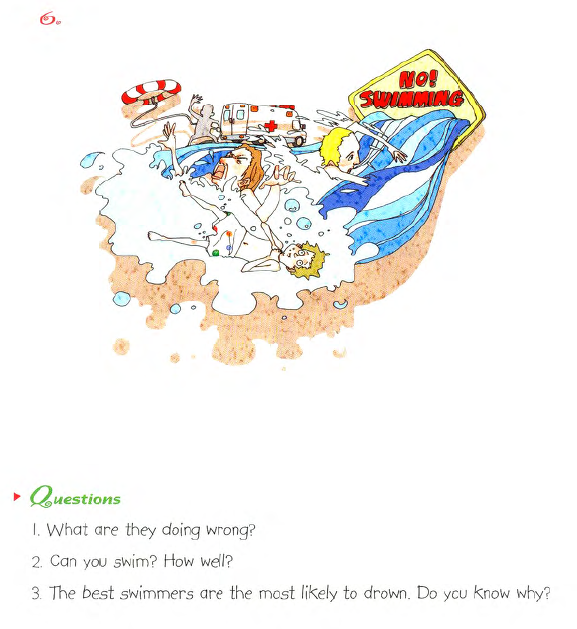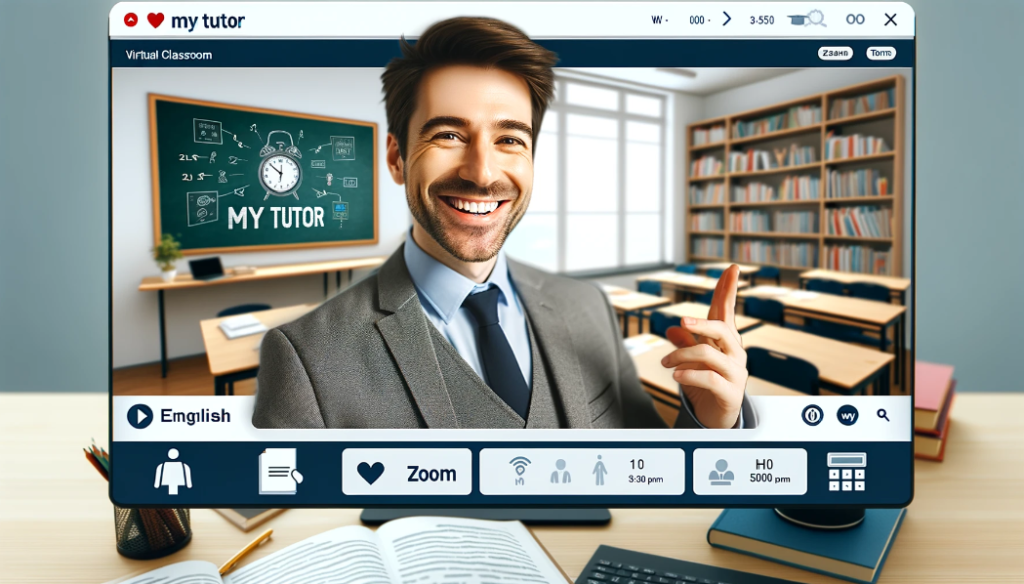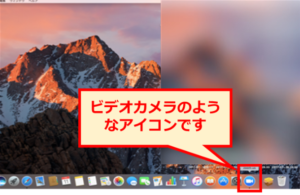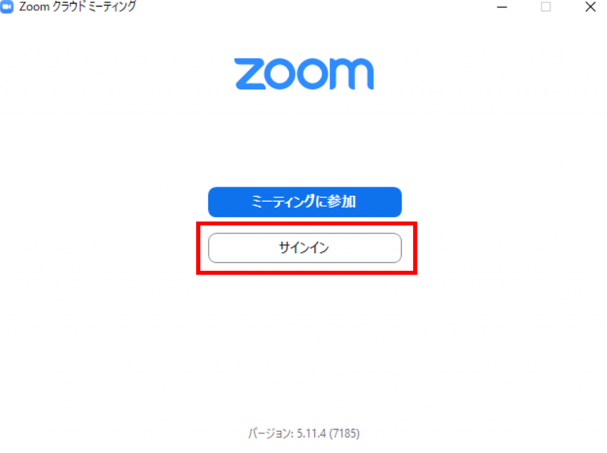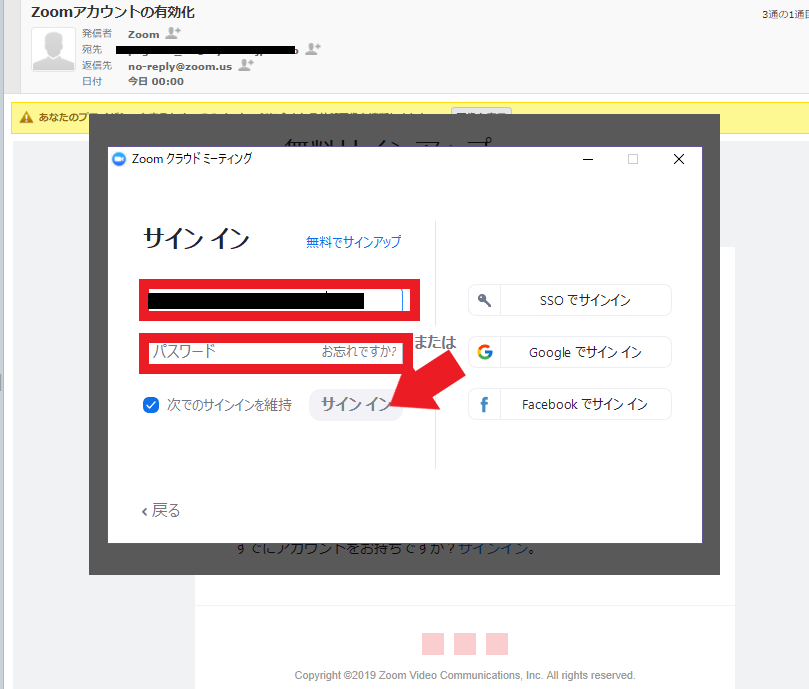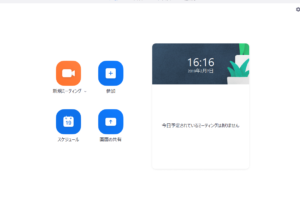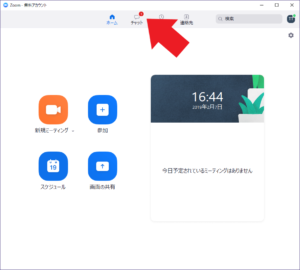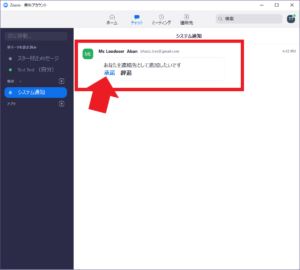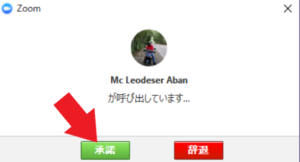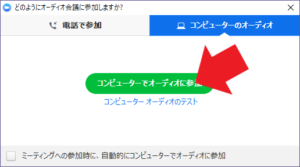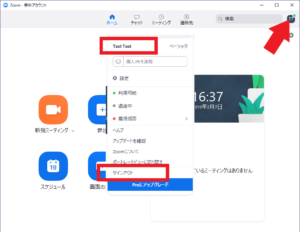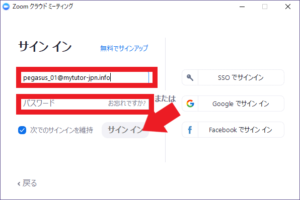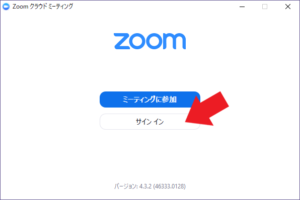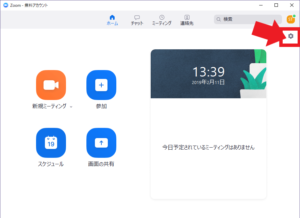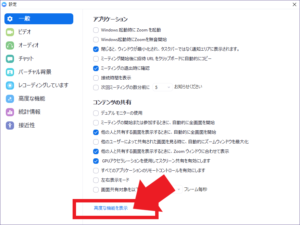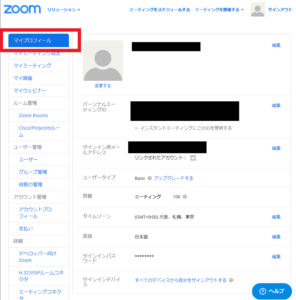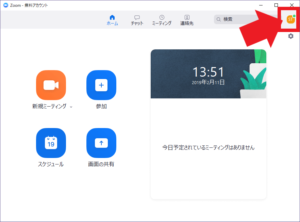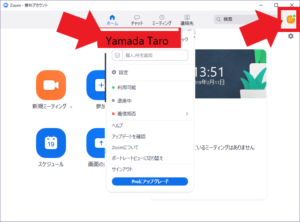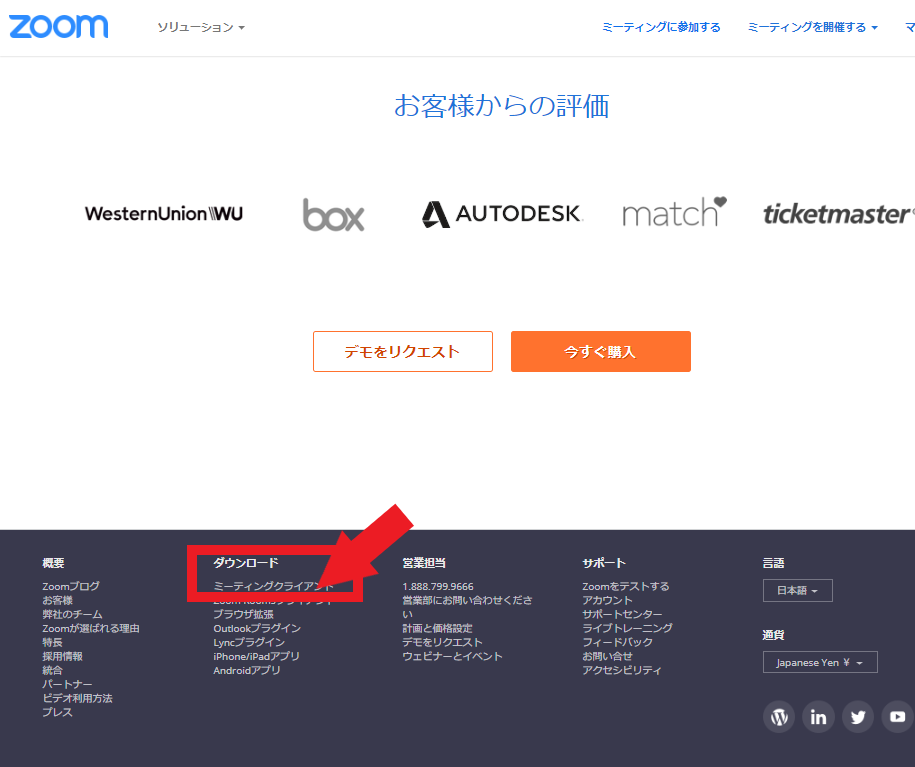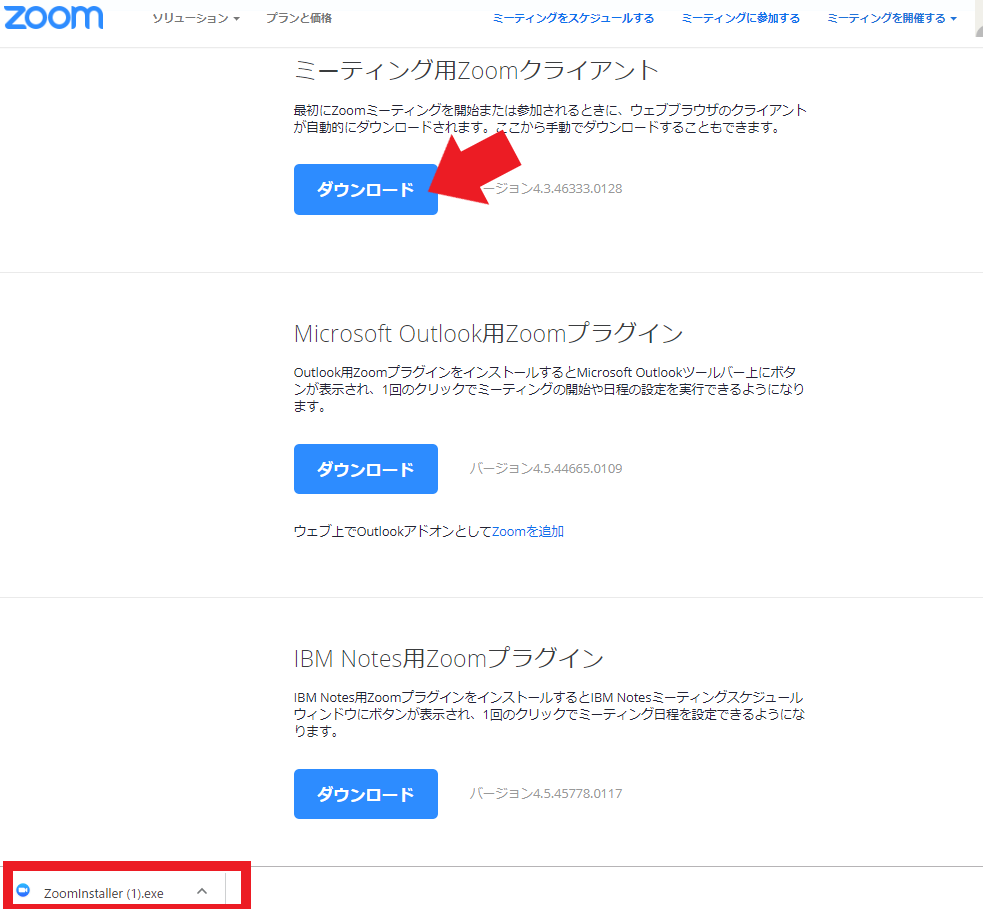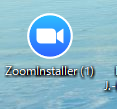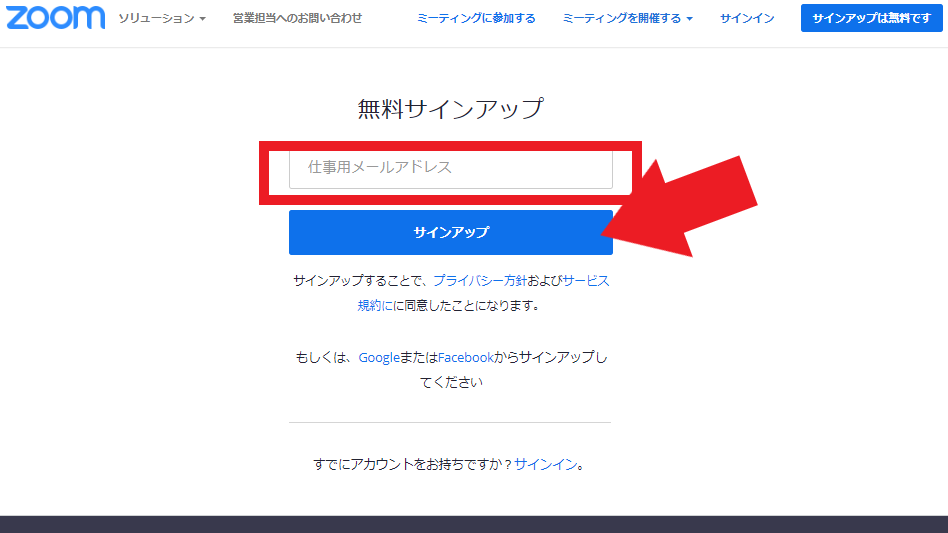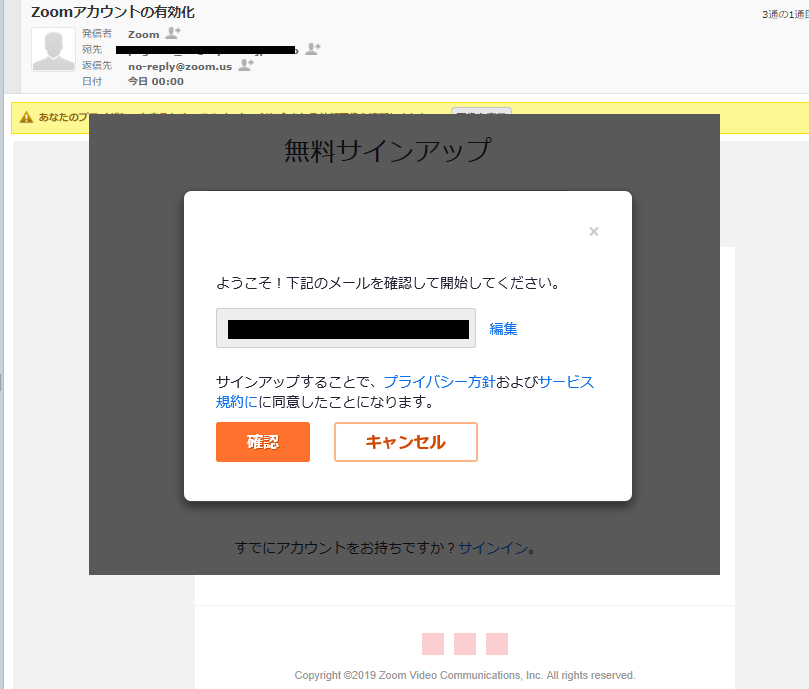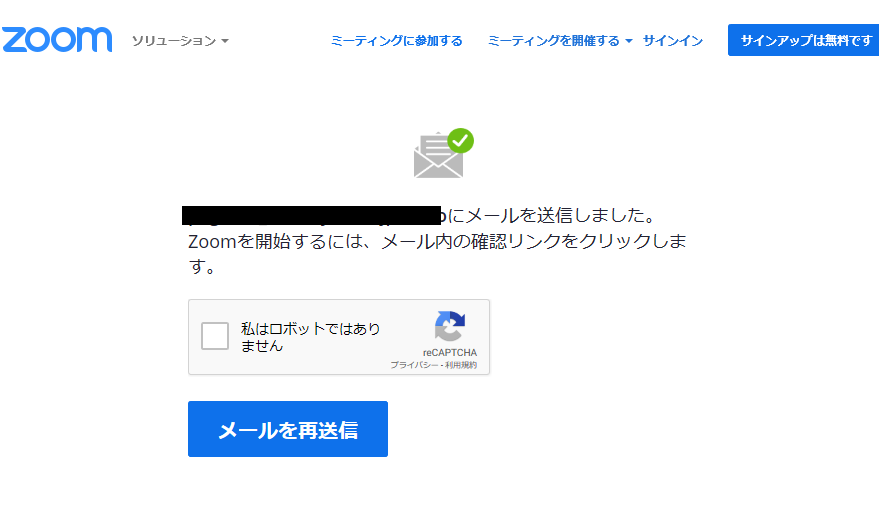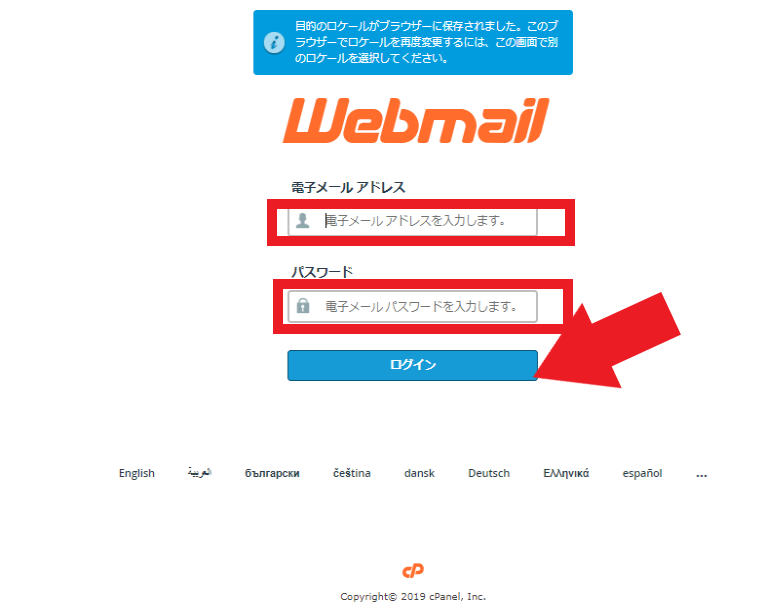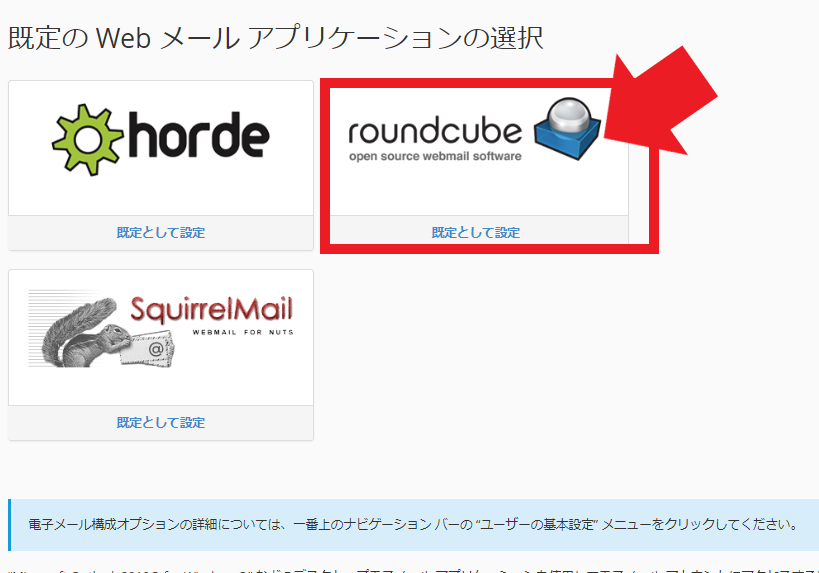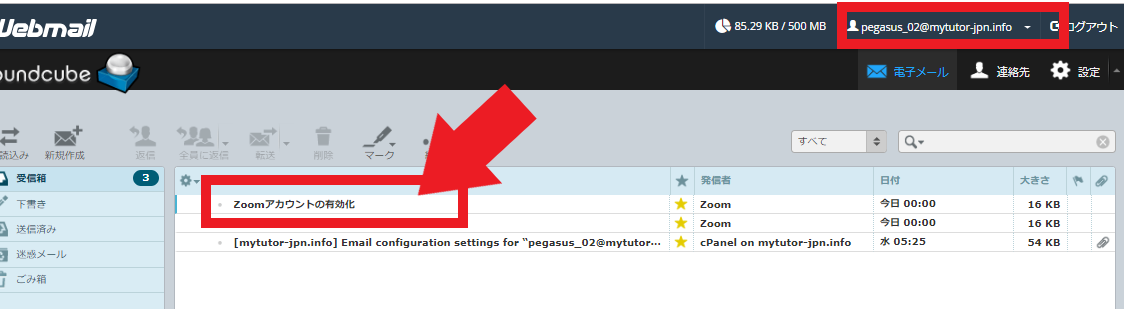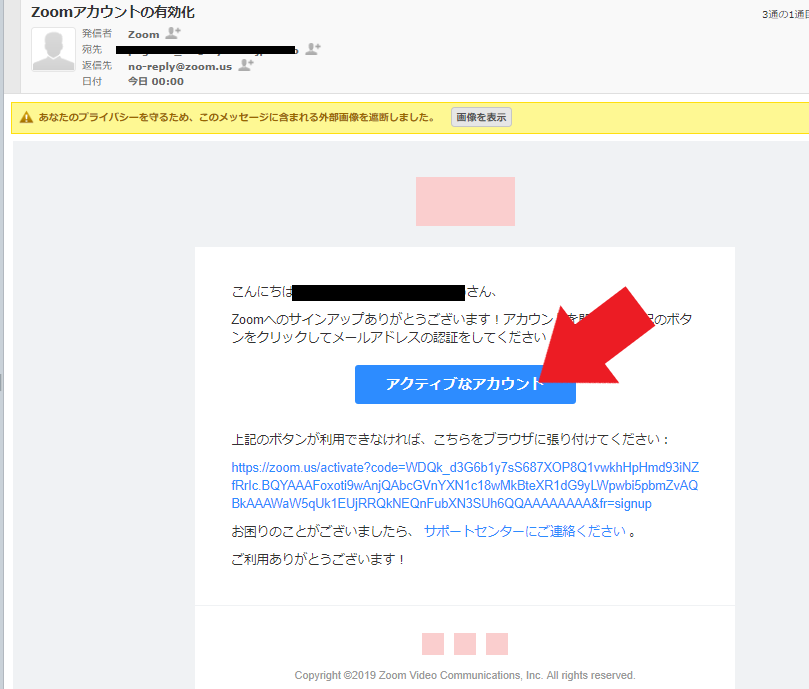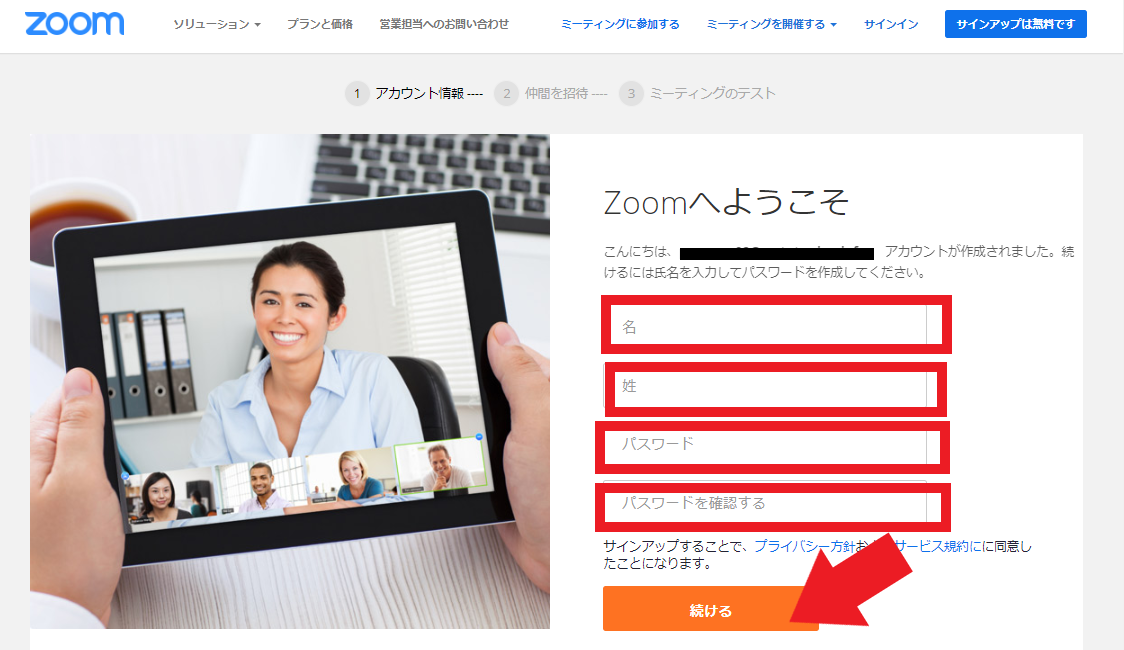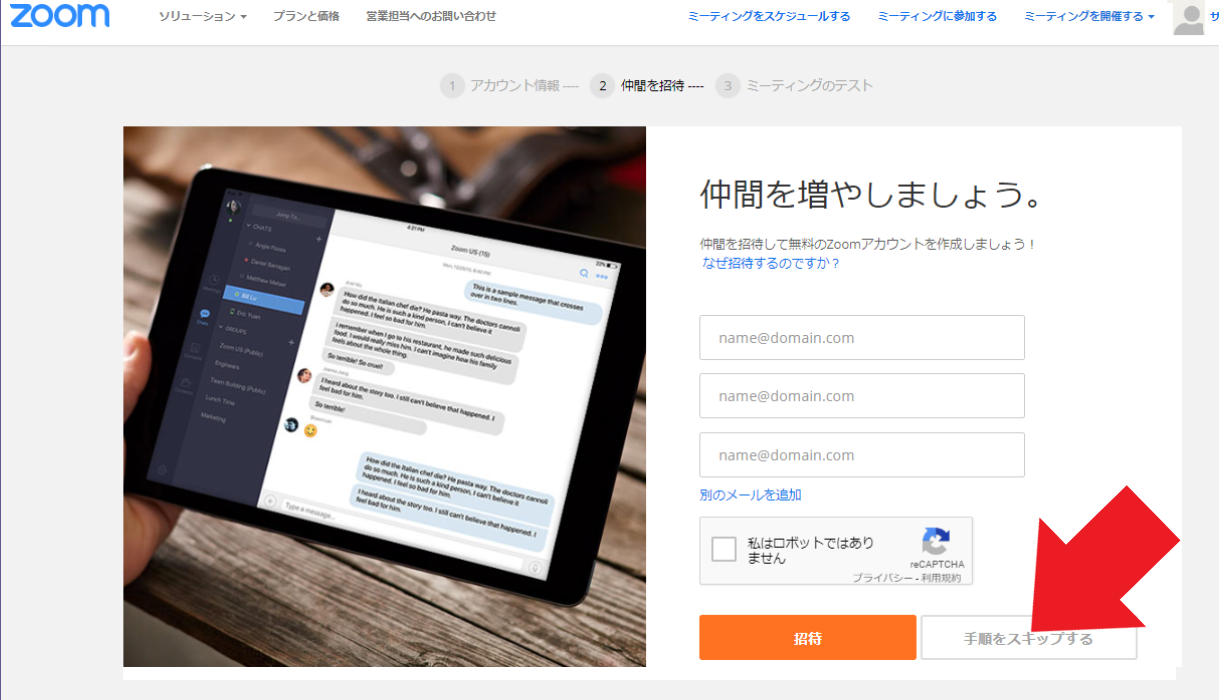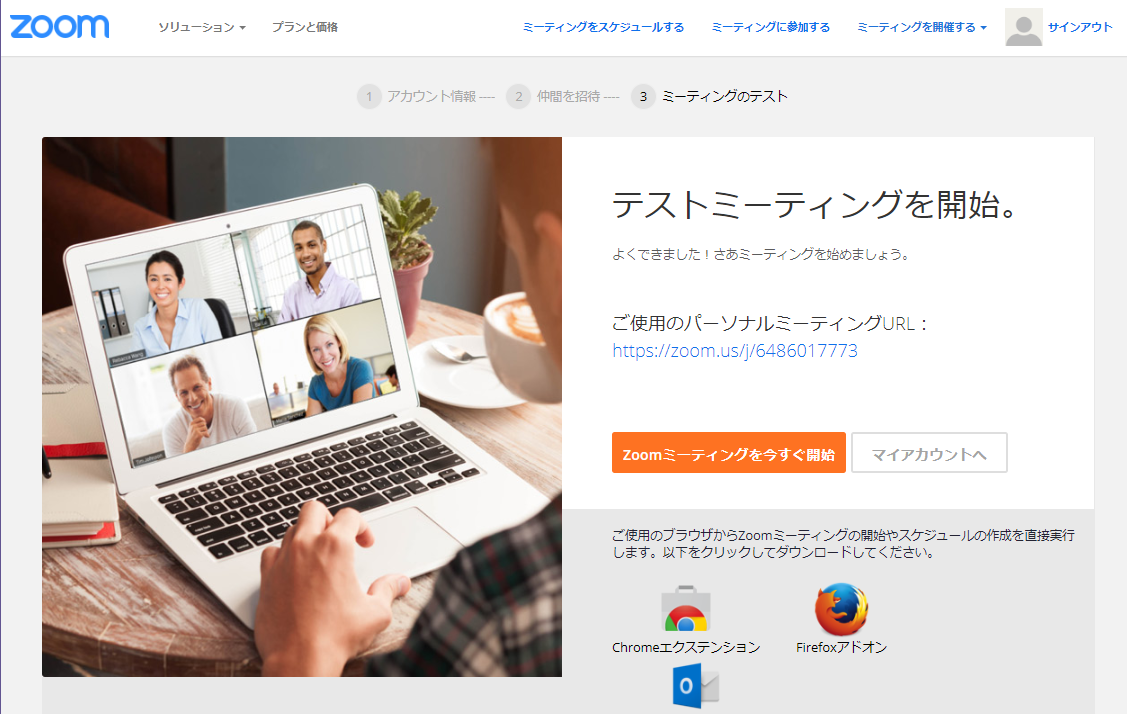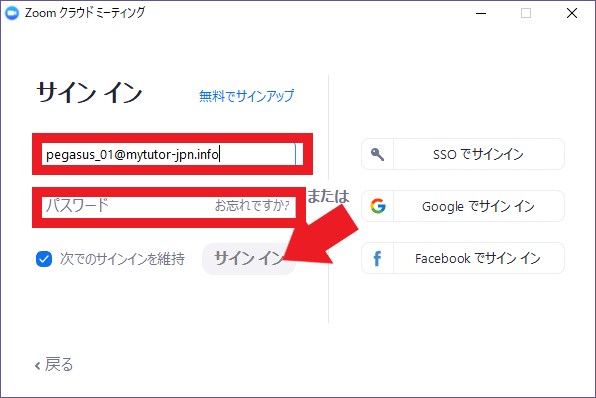Zoomを利用するには以下の2つの準備が必要です。
-
Zoom ソフトのインストール(無料)
-
受講者ごとにZoom アカウントの作成(無料)
それでは、順番にzoomご利用方法を説明します。
▮ Zoom ソフトのインストール
1. zoom オフィシャルサイトからダウンロード(Windows版)
Zoomオフィシャルサイト(以下URL)に入り、下までスクロールしてください。
下部にあるダウンロード「ミーティングクライアント」をクリックします。
https://zoom.us/
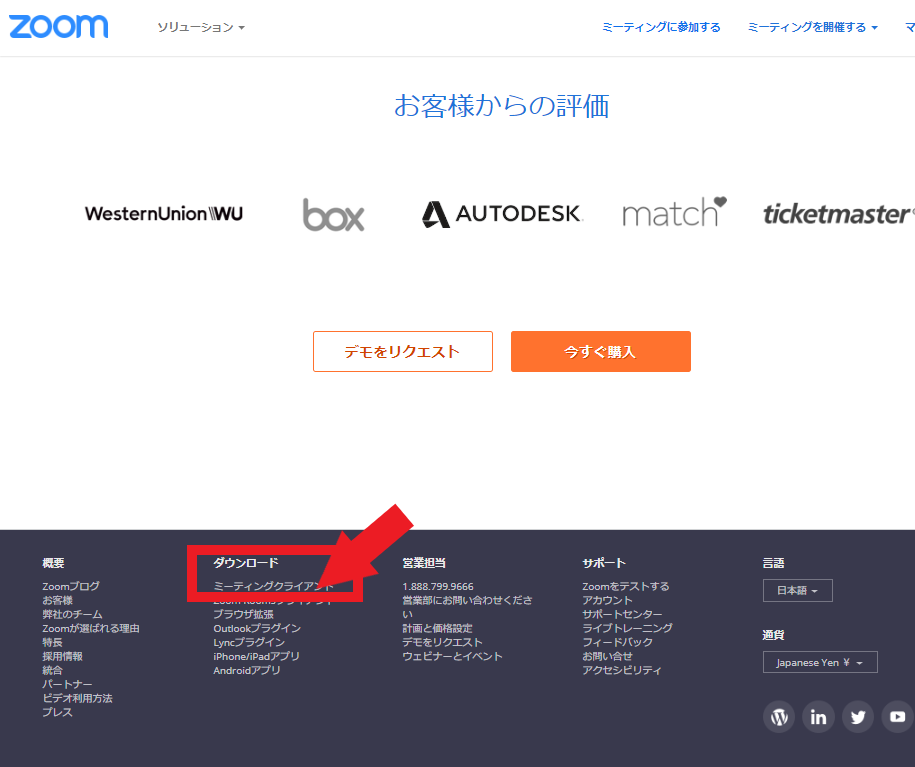
=======================================================
2. ミーティング用Zoomクライアント(Windows版)のダウンロード
プランの中にある「ミーティング用Zoomクライアント」を選び、
「ダウンロード」をクリックします。
ダウンロードされたファイル(Google Chromeでは下部に表示されます)をクリックしてください。
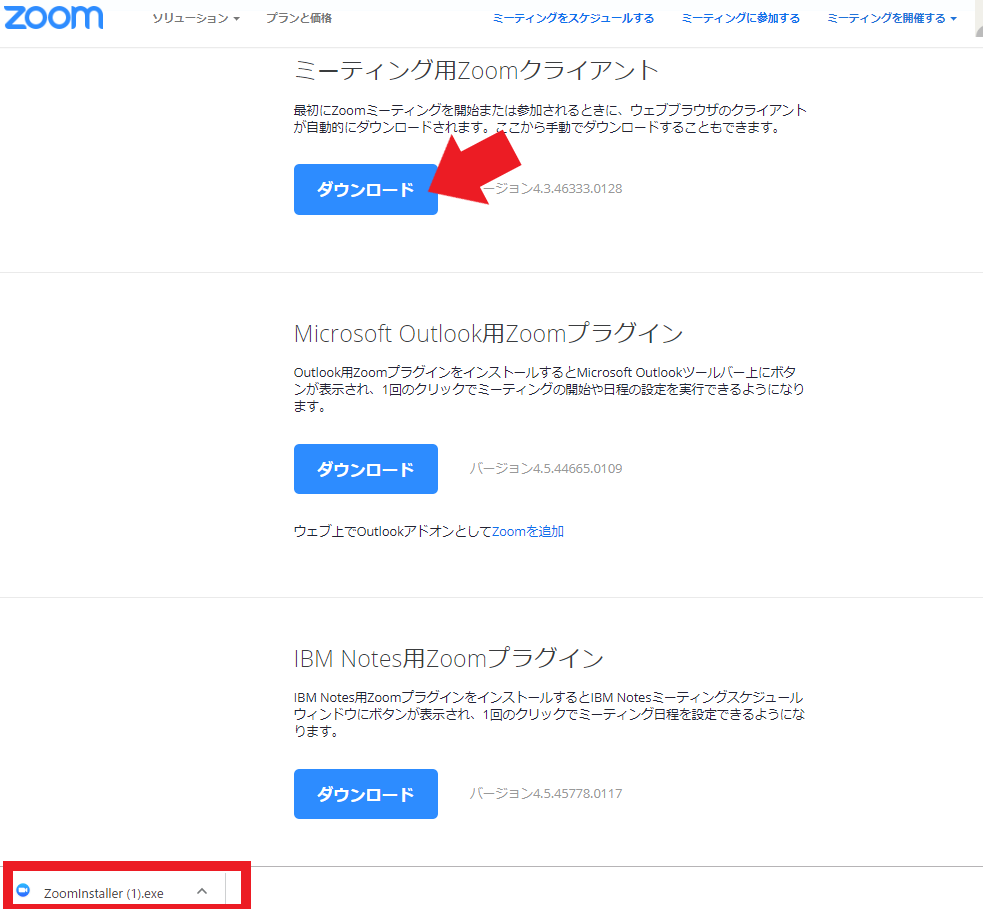
(Mac iOS, iPad, iPhone )
Mac Userが Zoom ソフトをインストールする際、
セキュリテーとプライバシー設定の解除が必要な場合がございます。
================================================
3. インストール完了 zoomアイコンの確認
PC画面に Zoomアイコンが現れます
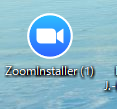
=================================================
▮ Zoomアカウントの作成
管理事務局からZoom アカウント作成に必要な以下3点をメールで受け取ってください。
① メールアドレス(50人分) Zoomで利用可能な処置がしてあります。
② 共通パスワード
③ 「webmail」リンクURL
「Webmail リンクURL」とは
Webmail とは、各受講者のzoom アカウントを作成する際、登録したメールアドレス宛にzoomから届くメッセージを受け取る大切なウェブ画面です。
全ての受講者で必要になりますのでURLは大切に保官してください。
================================================
1. メールアドレスの登録
それでは、受講者のZoomアカウントを作っていきましょう。
1人の受講者で1つのメールアドレスが必要です。 同じメールアドレスは使えません。
下記URLをクリックしてサインアップ画面へ入り、管理事務局から送られてきたメールアドレスを入力し、「サインアップ」をクリックしてください。
https://zoom.us/signup
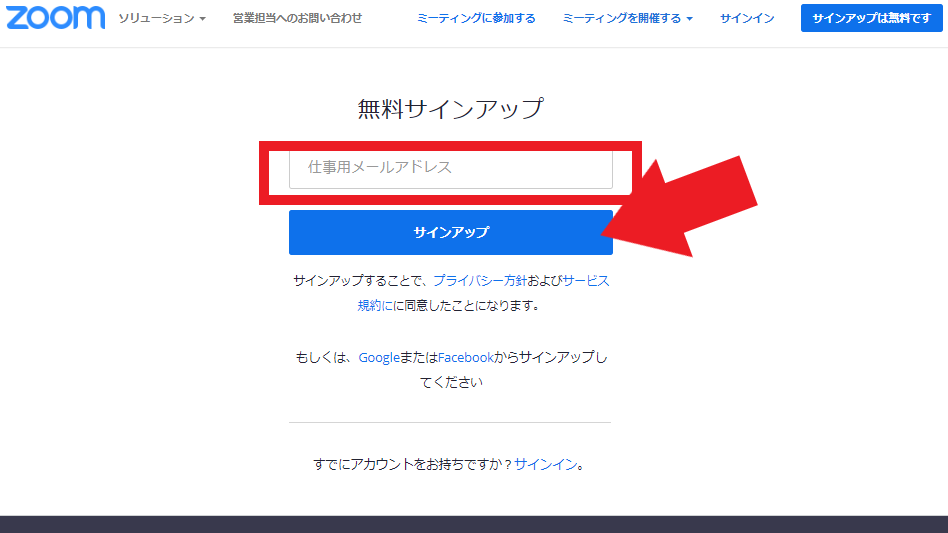
==================================================
2. 登録したメールアドレスを確認して「確認」をクリック
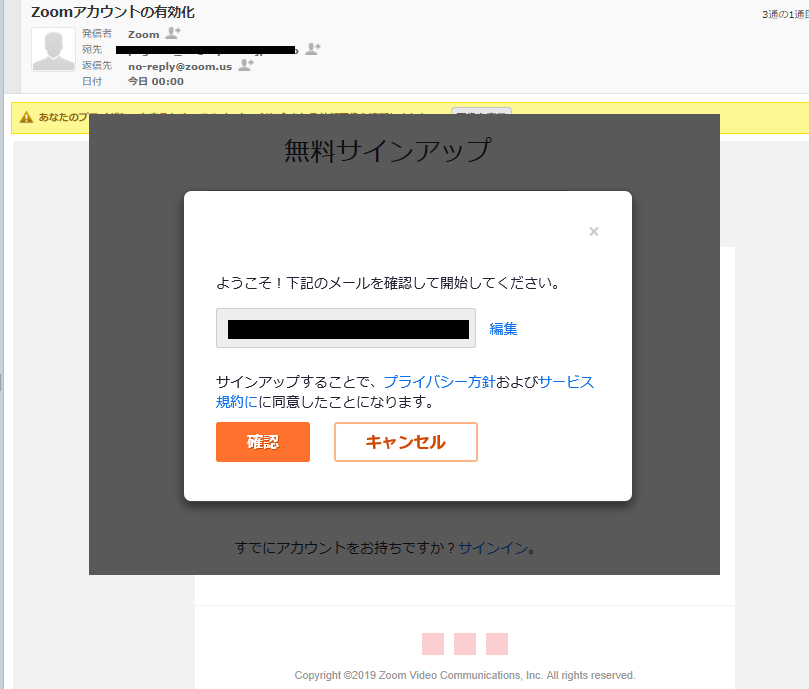
=================================================
3 . 登録したメールアドレスへ確認メールを送信したというメッセージ画面の確認
この画面ではなにもしなくて結構です。 メールアドレスの確認だけしてください。
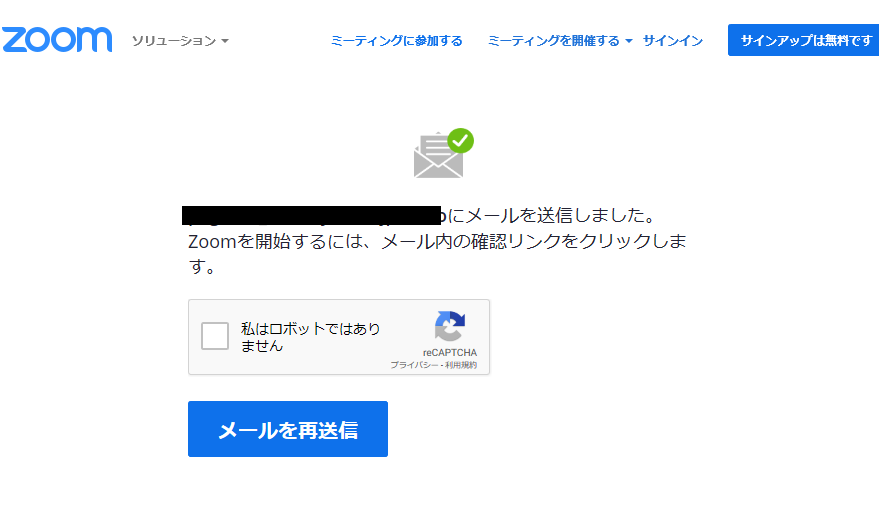
===============================================
4. webmail サイトに入り、 確認メールを受け取る
管理事務局から送られていた「Webmail 」URLをクリックしてください。
すると、webmamil ログイン画面に入ります。
登録したメールアドレスとパスワードを入力して 「ログイン」をクリックしてください。 メールアドレスとパスワードは管理事務局から送られてきているものです。
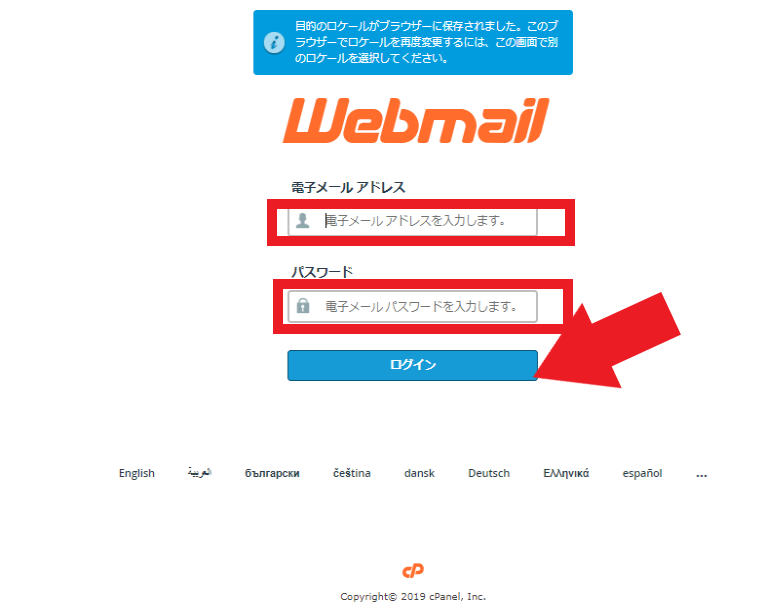
=====================================================
5. roundcube をクリック
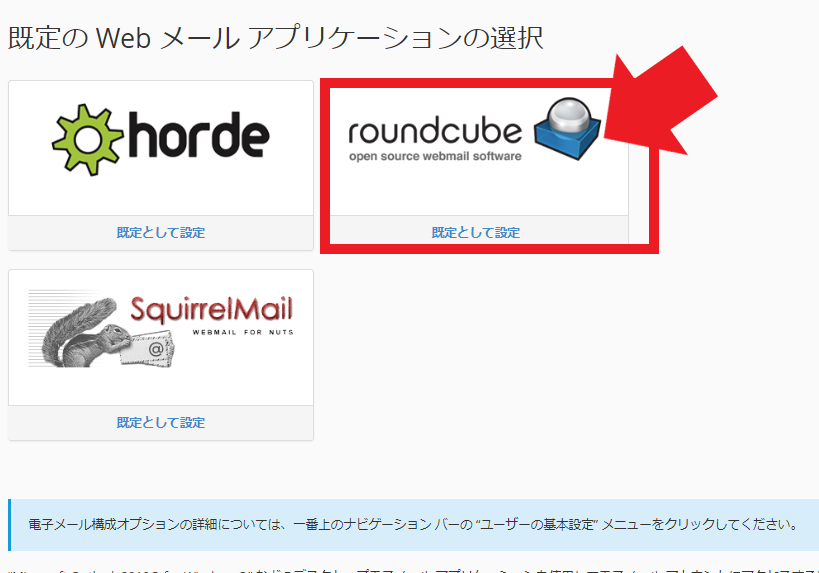
=====================================================
6. Zoomから送られてきた確認メッセージをクリック
右上にある登録したメールアドレスを確認して、zoomから送られてきた
「ズームアカウントの有効化」をクリック
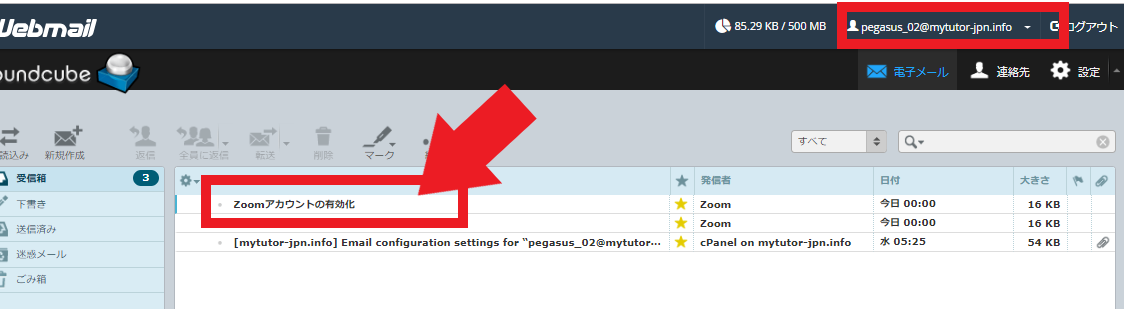
===================================================
7. zoomアカウントを有効化
zoomアカウントを有効化するために「アクティブなアカウント」をクリックします。
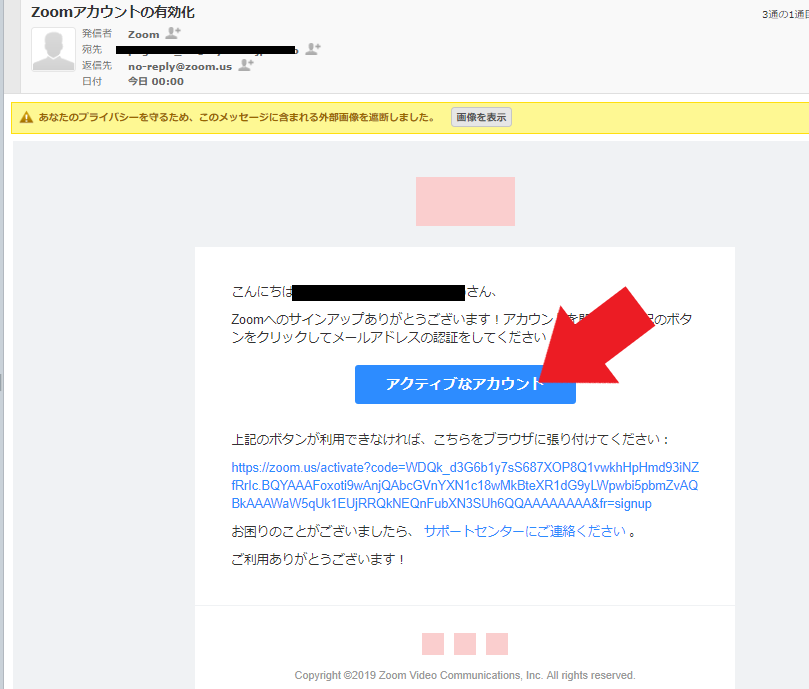
===================================================
8. 受講者の名前を入力
受講者の名前と管理事務局から送られたパスワードを入力して「続ける」をクリック
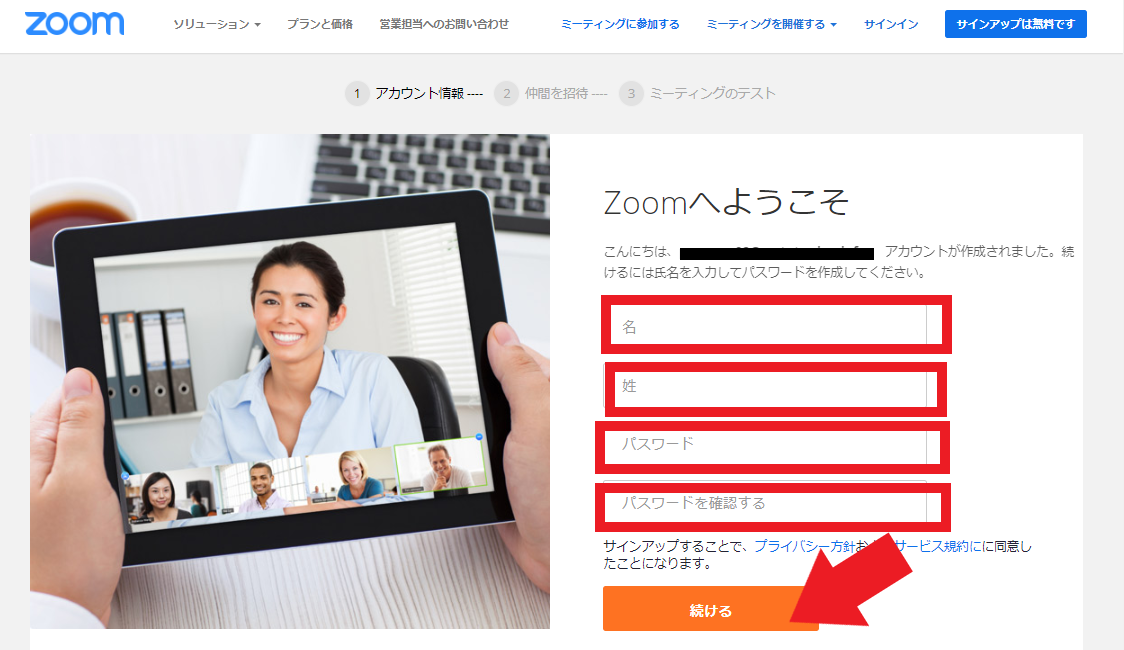
====================================================
9. 手続きをスキップするをクリック
こちらのページは何も入力せずに、スキップします。
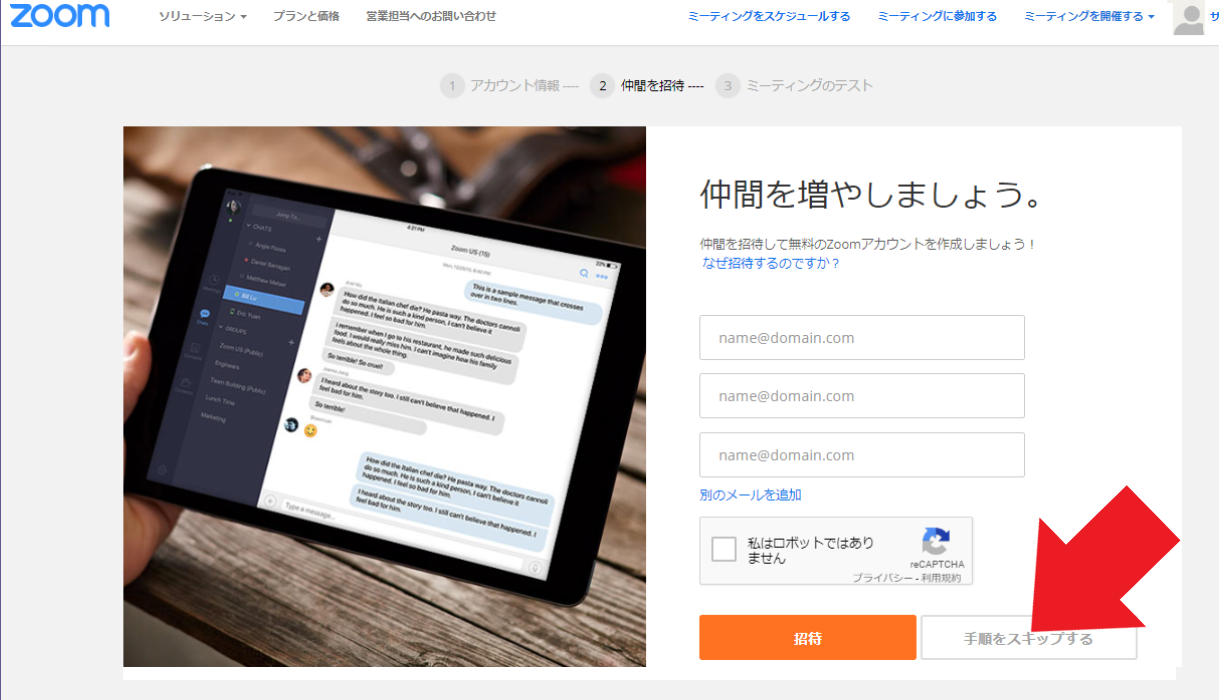
==================================================
10. アカウント作成 完了
こちらの画面がでてきたらアカウント作成が完了したことになります。
何もせずに閉じてください。
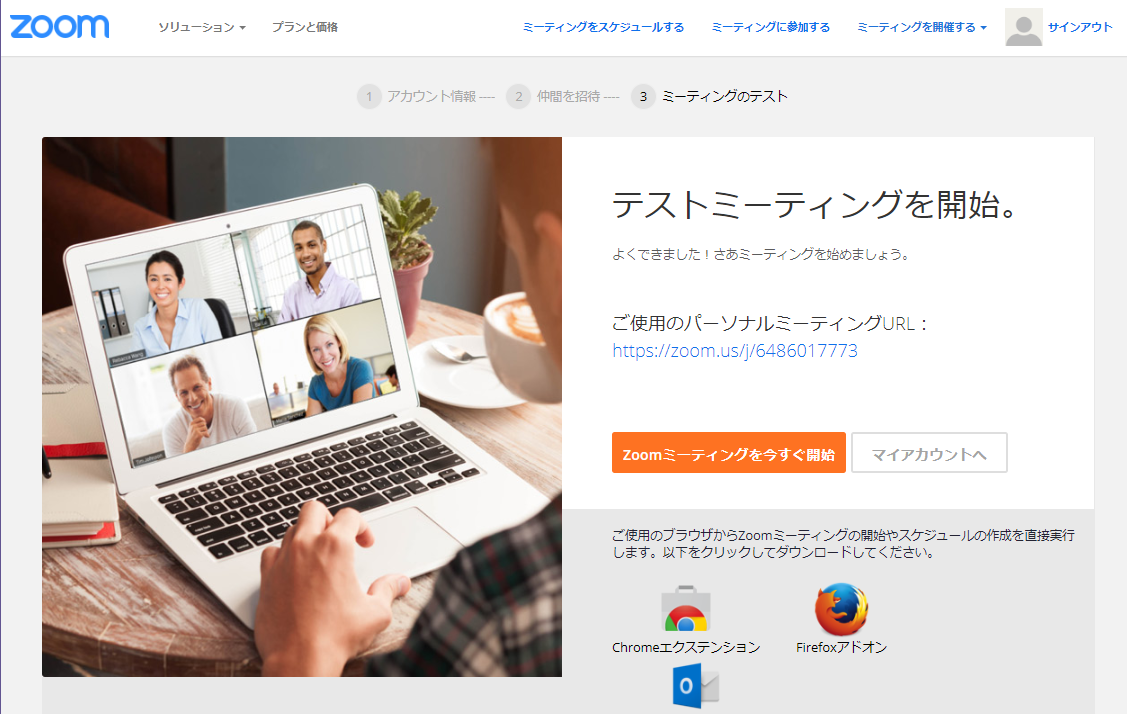
==================================================
▮ Zoomを使って レッスンを受ける
1. Zoom PCアプリを起動する
インストールしたZoomアプリケーションをダブルクリックします。
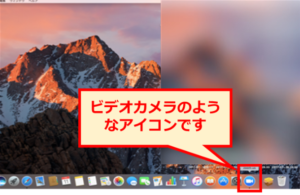
==================================================
2. Zoomアカウントにサインイン
サインイン画面 の サインインをクリック
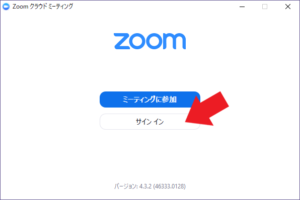
続いて 受講者のメールアドレスとパスワードを入力して サインインをクリック
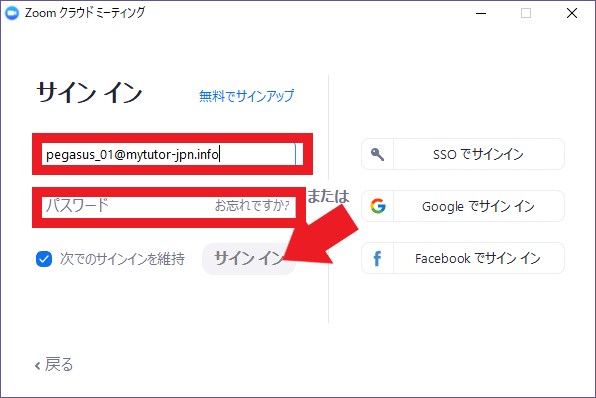
==================================================
3. Zoomアカウントで講師からのコールを待ちます。
初めての講師の場合、講師からコンタクトリクエストを承認する必要があります。
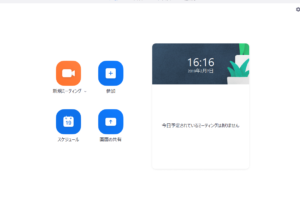
==================================================
4. 初めての講師から届いたコンタクトリクエストを承認
初めての講師からコンタクトリクエストが届くと画面上部「チャット」に
知らせがあります。(赤色で通知されます)
通知がありましたら「チャット」をクリックしてください。
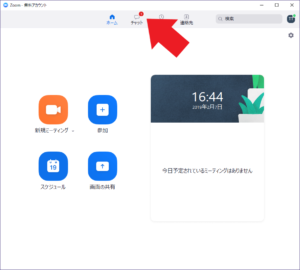
講師からのコンタクトリクエストを承認します。
「あなたを連絡先として追加したいです」とメッセージが現れます。
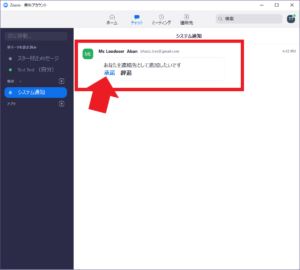
==================================================
5. 講師からのコールを受信
講師からコールがありましたら「承認」をクリックします。
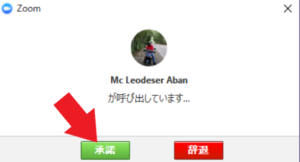
続いて「コンピューターでオーディオに参加」をクリックしてください。
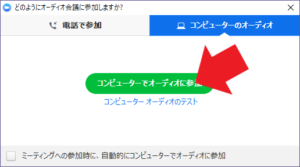
==================================================
6. Zoomアカウントのサインアウト
レッスンが終了したら、Zoomアカウントを閉じます。
そのまま閉じても構いませんが、次に別の受講者が利用する場合は、
アカウントをサインアウトしてから閉じてください。
右上の「ST」をクリックして「サインアウト」をクリック
(上部はアカウント登録者名、 下部にサインアウト)