
Cabin Crew(客室乗務員) コース
担当 インストラクター
Joy (ジョイ) 先生
Jess (ジェス) 先生
Jelly (ジェリー) 先生
Bella (ベラ) 先生


Cabin Crew(客室乗務員) コース
担当 インストラクター
Joy (ジョイ) 先生
Jess (ジェス) 先生
Jelly (ジェリー) 先生
Bella (ベラ) 先生
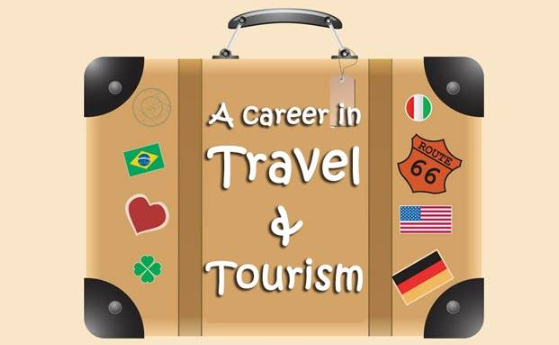
Tourism 1(観光、旅行、ホテル) コース
担当 インストラクター
Joy (ジョイ) 先生
Jess (ジェス) 先生
Pam (パム) 先生
Romey (ロミー) 先生

Marketing and Advertising コース
担当 インストラクター
Romey(ロミー)先生
Bella (ベラ) 先生
Jess (ジェス) 先生

Accounting (会計、経理) コース
担当 インストラクター
Joy (ジョイ) 先生
Pam (パム) 先生
Kim (キム) 先生
Jannine(ジャニン)先生
Franz(フランツ)先生
Paulo (パウロ)先生

Legal Professionals (法律専門家)コース
担当 インストラクター
Pam (パム) 先生
Paulo (パウロ) 先生
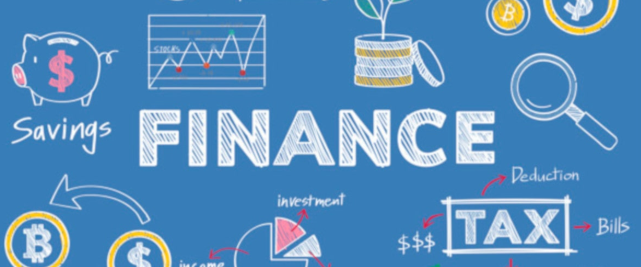
Finance 1 (金融) コース
担当 インストラクター
Nice (ナイス) 先生
Jess (ジェス) 先生
Cham (チャーム)先生
Mia (ミア) 先生
Faith (フェイス)先生
Cecille (セシル) 先生
Joy (ジョイ) 先生
Lara (ララ) 先生
Pam (パム) 先生
Jelly(ジェリー) 先生
Lara (ララ) 先生

Iris (アイリス) 先生
Pam (パム) 先生
Rian (リアン) 先生
Sara (サラ) 先生
Shane (シェ-ン)先生

Iris (アイリス) 先生
Pam (パム) 先生
Shane (シェ-ン)先生
Franz (フレンズ) 先生

IELTSスピーキングでは、日常的なことが聞かれます。
時系列的に単純に答えていくだけでなく、
話す順番を変えてみることで多様な構文を採用し、それがポイントアップにつながります。
例えば、「あなたの思い出に残る休日はどんなことですか?」
と聞かれることがよくあります。
‘We went to the Philippines for our holiday last year.
First, we went to Manila and enjoyed in Enchanted Kingdom.
Then we went to Ilo-ilo and swam in Boracay .
After that we went to Bohol and climbed Chocolate Hills.
Finally, we went to Cebu and saw big whales.”
こちらの答えは、文法的には間違いありませんが、採点基準にある
「多様な構文を適切に使っているか」の点で高評価は得られません。

そこで、話の順番を少し変えることで、
構文 ’Before + Verb + ing’. を使った少し高度な話しになります。
”Before going to Bohol and climbing Chocolate Hills we visited
Ilo-ilo and swam in Boracay.”

バンドスコア7.0 、8.0 の 高得点を取るには「good, bad, nice, or okay」などの
単純でつまらない言葉は避けましょう。
例えば、「 happy」ではなく、幸せを感覚的に表現する慣用句
を使ってみてください。
● Over the Moon (大喜びする)
● Tickled Pink (心の底から嬉しい)
● Walking on Air (有頂天 )

● In Good Spirits (上機嫌)
● Jumping for Joy (高揚感)
「sad」は悲しさの程度を限定しない汎用的な表現なので、sadだけでは
どのくらい悲しいのか伝わりにくいことがあります。
状況に応じて程度を表現する副詞を添えると、悲しみの程度はより具体的
に表現できます。
● slightly sad (ちょっとだけ悲しい)
● so sad (とても悲しい)
● deeply sad (ひどく悲しい)
● extremely sad (すこぶる悲しい)

さらに具体的な悲しみの種類やニュアンスまで表現するなら、他の言葉を
使って表現してみてください。
We cannot go back to the past. My heart was filled with sorrow.
過去には戻れない。 私の心は悲しみであふれた。
I’m still mourning my mother’s death.
いまだに母の死を悲しんでいます。

また、簡素なおもしろくない言葉を避け、
想像力や表現力もった言葉で話を始めてください。
‘The object I’m going to describe is ….‘. おもしろくない話し出し
評価の高い想像力を持った話し出しの例
‘If I was about to lose everything and could only save one thing it would be my …‘, or
‘I’ve got several things that mean a lot to me but the one that really stands out is my …‘
IELTSスピーキングでバンドスコア7.0 以上の高評価を狙うなら、
使う単語一つ一つに気を遣うことが必要です。