Zoomでのレッスンで「先生の声が聞こえない」場合の対応方法をご案内します。
オーディオに参加できていることを確認する
Zoomの左下のボタンがマイクの形をしていますか?マイクの形をしていなかったら、オーディオに参加できていないため、音が聞こえない状態です。メニューバーの左下にある「オーディオに参加」ボタンを押して、「コンピューターオーディオに参加する」を押してください。スマートフォンの場合は、「インターネットを使用した通話で参加」を押してください。マイクのボタンが表示されたら、音が聞こえる状態になっています。
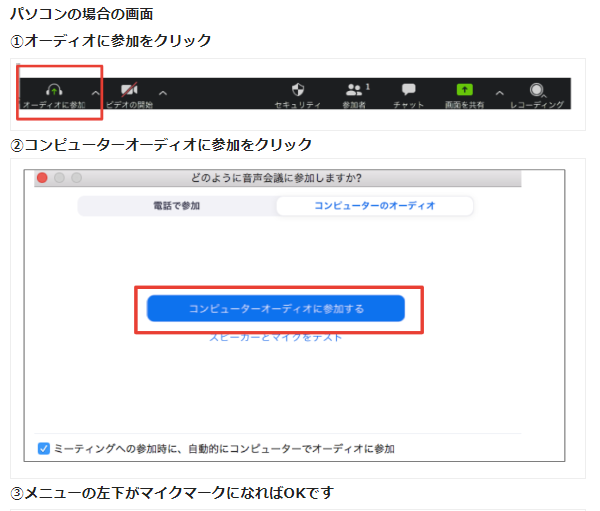
利用している端末の音量を上げる
自分が利用している端末(パソコン、スマートフォン、タブレット)の音量が小さくなっていないですか?音量を上げてみましょう。zoomからも音量を上げることができます。パソコンの場合、パソコンの画面最上部に「Zoom US」と表示がでます。Zoom US をクリックすると「設定」が出てくるので、そこからスピーカーの「出力音声を最大化」にしてみましょう。
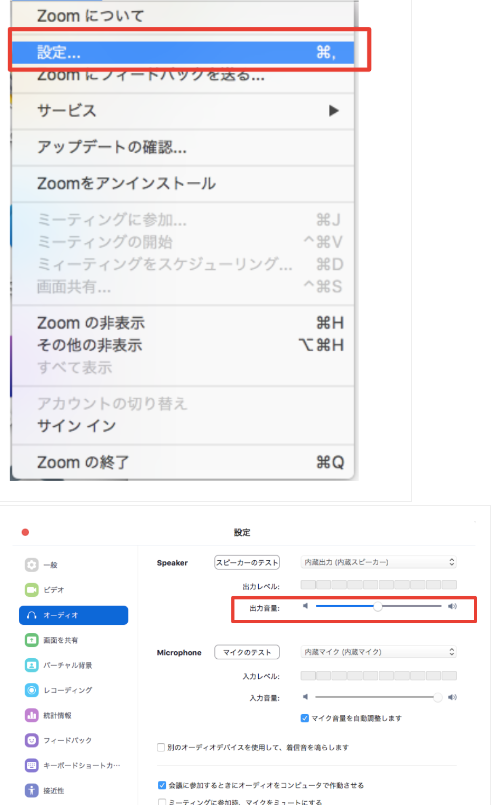
イヤホンをする、または付けているイヤホンやスピーカーを外してみる
イヤホンを付けてみるか、もしすでに付けている場合は逆に外してみて、音声がなるかを確かめてみてください。もし、イヤホンやスピーカーを付け外しして音声が聞こえたり、聞こえなかったりする場合は、接続しているイヤホン・スピーカーの故障か端末内蔵のスピーカーの故障が考えられます。
アプリをダウンロードして入り直す(パソコンでブラウザでアクセスしている場合)
パソコンではインターネットブラウザでZoomにアクセスできますが、Zoomのアプリをダウンロードして入り直すことで解消される場合があります。Zoomのアプリはこちらからダウンロードできます。
パソコン(Win/Mac)の場合
「ミーティング用Zoomクライアント」をダウンロードしてください。
iOSアプリ(iPhone/iPad)/Androidアプリの場合
AppStore GooglePlay
パソコンやスマホを再起動して再度zoomも起動する
一度Zoomを退室して、パソコンなど利用の端末を再起動して、再度Zoomを起動して入室してみましょう。
マイクが端末に内蔵しているかを確認する
デスクトップ型のPCやAndroidタブレットの場合、まれにですがマイクがついていない機種もあります。その場合は携帯電話などに付属するイヤホンマイクなどを付けた上で、再度参加しましょう。







