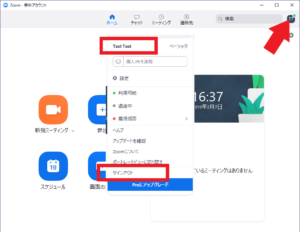レッスンでZOOMを利用するには2つの方法があります。
1.ZOOMアプリをインストールしてZOOMアプリからサインインする
2. ZOOM コールアイコン(ブラウザ版)から参加する― 緊急時のみ
「オンライン英会話マイチューター」では「ZOOMアプリ」又は「ZOOM コールアイコン」どちらでもご利用いただけます。
但し、「ZOOM コールアイコン」からレッスンに参加した場合、教材ファイルの送受信ができないことや、ZOOMメッセージがレッスン後に残らないなど不便な点があり、「ZOOMアプリ」のご利用を推奨しています。
レッスン5分前にはご登録のZOOMにサインインして、講師からのコンタクトリクエストを承認して、ZOOMコールをお待ちください。
ZOOMコンタクトリクエストの承認が得られない場合や、ZOOMにコールしても受信いただけない場合、講師はチャットボットからメッセージを送ります。 受講者はメッセージに回答して、ZOOM コールアイコンをクリックすることで講師とZOOMが繋がります。
▮ Zoomを使って レッスンを受ける
1. Zoom PCアプリを起動する
インストールしたZoomアプリケーションをダブルクリックします。
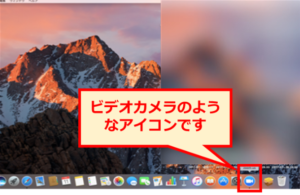
==================================================
2. Zoomアカウントにサインイン
サインイン画面 の サインインをクリック
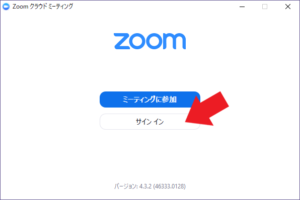
続いて 受講者のメールアドレスとパスワードを入力して サインインをクリック
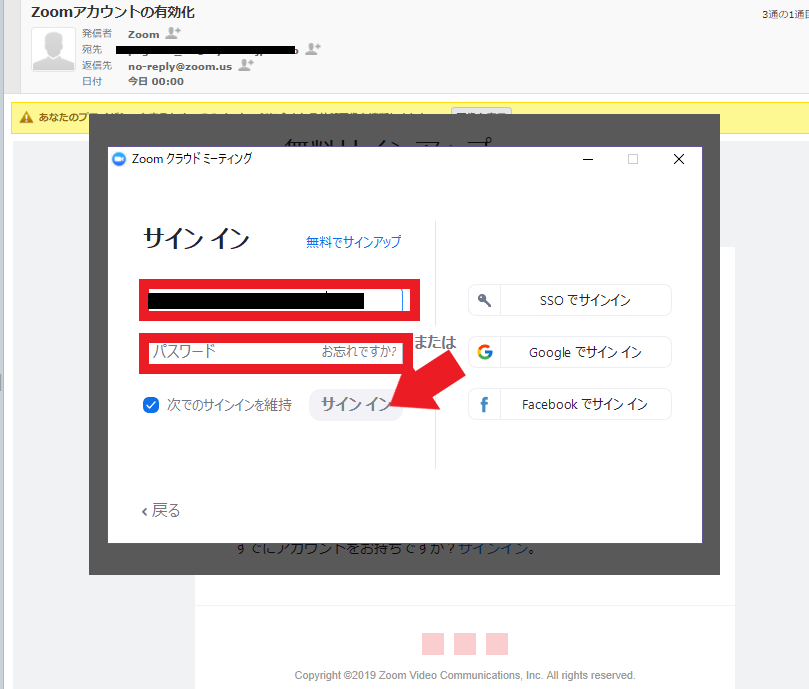
==================================================
3. Zoomアカウントで講師からのコールを待ちます。
初めての講師の場合、講師からコンタクトリクエストを承認する必要があります。
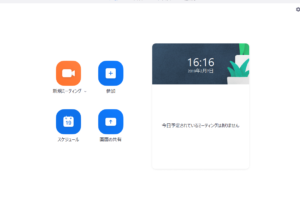
==================================================
4. 初めての講師から届いたコンタクトリクエストを承認
初めての講師からコンタクトリクエストが届くと画面上部「チャット」に
知らせがあります。(赤色で通知されます)
通知がありましたら「チャット」をクリックしてください。
*ZOOM アプリの仕様で招待メールが受講者のメールアドレスに届く場合がございますが、講師から送られたものではございません。また、招待メールからはレッスンに参加できません。
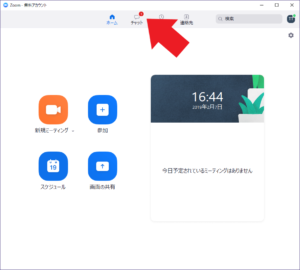
講師からのコンタクトリクエストを承認します。
「あなたを連絡先として追加したいです」とメッセージが現れます。
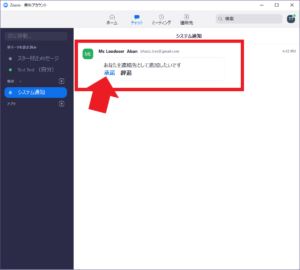
==================================================
5. 講師からのコールを受信
講師からコールがありましたら「承認」をクリックします。
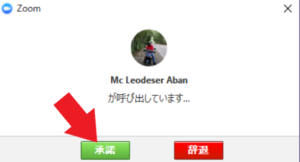
続いて「コンピューターでオーディオに参加」をクリックしてください。
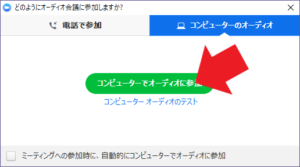
==================================================
6. Zoomアカウントのサインアウト
レッスンが終了したら、Zoomアカウントを閉じます。
そのまま閉じても構いませんが、次に別の受講者が利用する場合は、
アカウントをサインアウトしてから閉じてください。
右上の「ST」をクリックして「サインアウト」をクリック
(上部はアカウント登録者名、 下部にサインアウト)