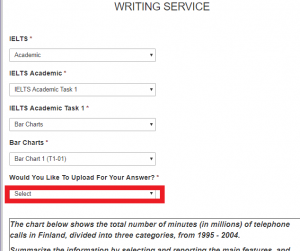「添削くん」入稿から添削結果 受領までの流れ
< キーボード入力 >
■ IELTS Academic Task 1 編
1. マイページにログイン

2. 「添削くん」をクリック
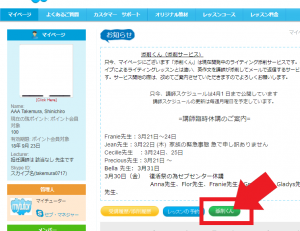
3. ご希望レッスン名を選択入力
レッスン名は IELTS を選択して「Next」をクリックします。
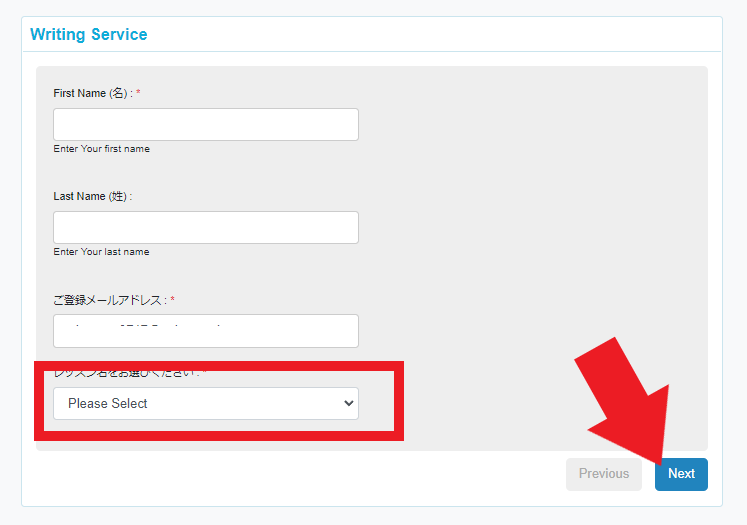
4. Academic を選択 → 下に選択ボックスが現れます
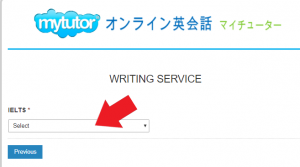
5. IELTS Academic Task 1 を選択 → 下に 2つ選択ボックスが現れます
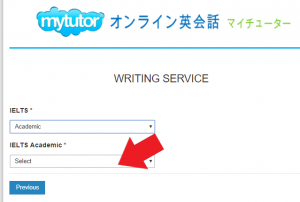
6. 3段目のボックスで Bar Charts を選択 → 下に1つボックスが現れます
他に選択肢として Dual Graphs, Line Graphs, Maps, Pie Graphs, Process Diagrams, Table Charts, があります。
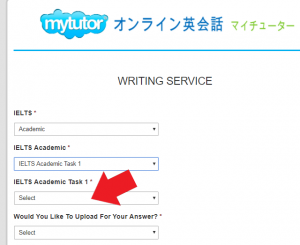
7. 4段目のボックスで Bar Chart 1 を選択 → 下に問題(Bar Chart 1)が現れます
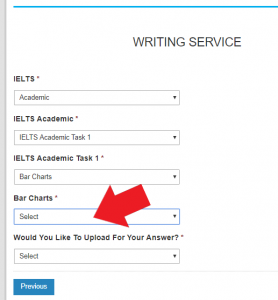
8. 5段目のボックスで 「No 質問ページに進み、直接回答を入力する」を選択
→ 下に 解答用入力ボックスが現れます
「Yes 質問ページに進み、回答をファイルで送信する」を選択すると、下に「ファイルを選択」が現れ、クリックしてパソコンに保存した解答ファイル(PDFなど)を送信することができます。
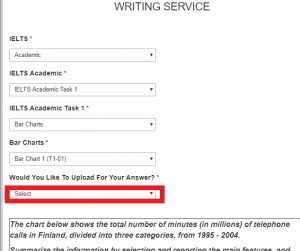
9. 解答用入力ボックスに解答文をキーボード入力して、「Next」をクリック
問題によって、要求される文字数の範囲がありますのでご注意ください。
左下には入力した文字数が表示されます。 右下は入力上限までの残り文字数が表示されます。
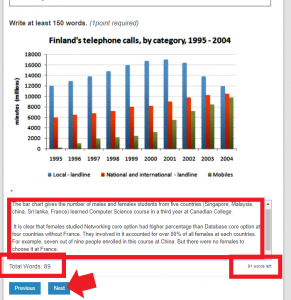
10. 講師を指名しますか? 「No」を選択して 「Submit 」をクリック➡ 入稿完了
又は「Yes」講師を指名する場合は講師を選んで「Submit 」をクリック→ 入稿完了
注意 講師を指名した場合、2倍のポイントが消費されます
11. 入稿完了後に登録メールアドレスへ確認メールが届きます
12. 入稿完了後48時間以内に担当講師から添削結果がご登録のメールアドレスに届きます。
また、マイページ 「添削履歴」からも添削結果ファイルをダウンロードできます。
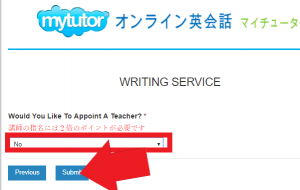
■ 添削結果をマイページから受け取る
受講歴/添削履歴 をクリック
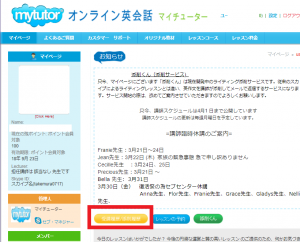
評価 をクリック
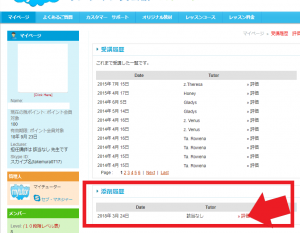
DOWNLOAD をクリックして 添削結果を見る