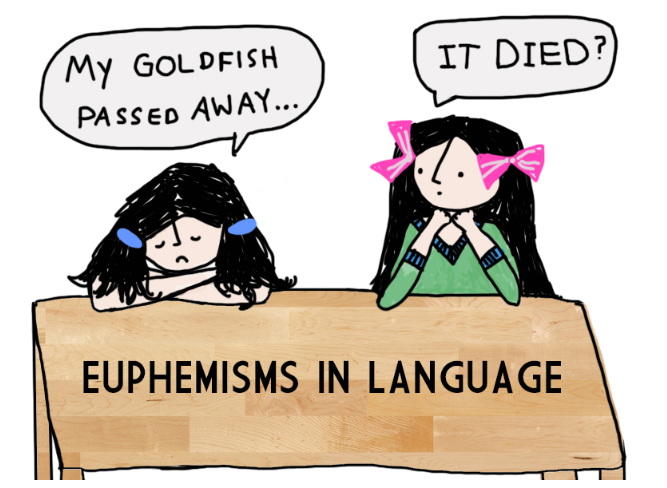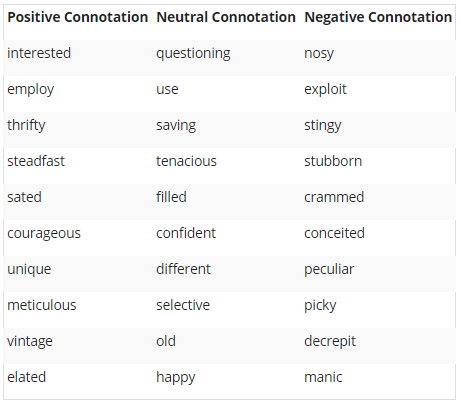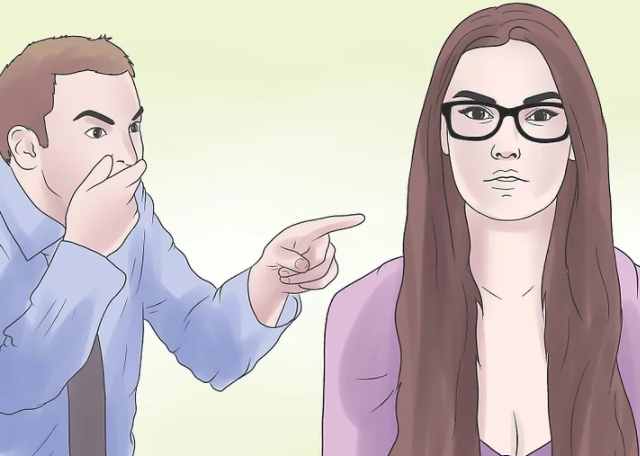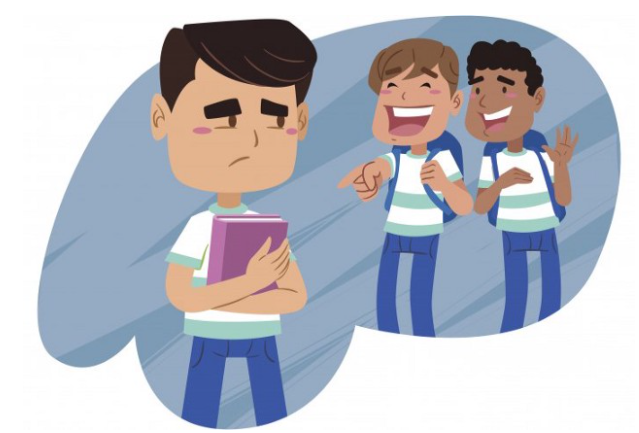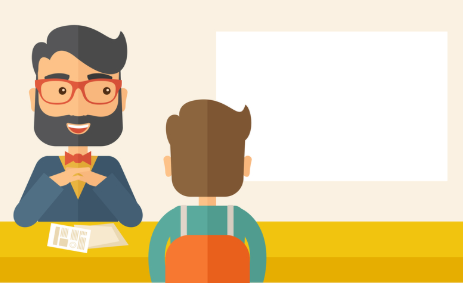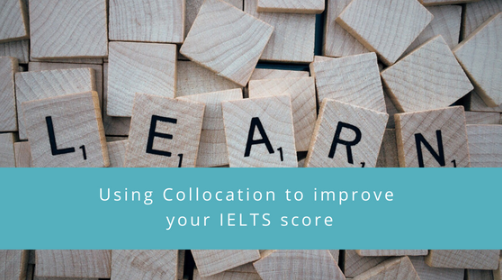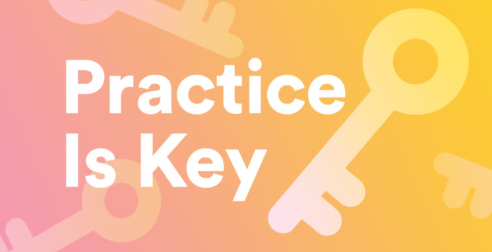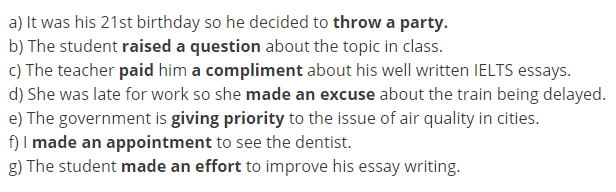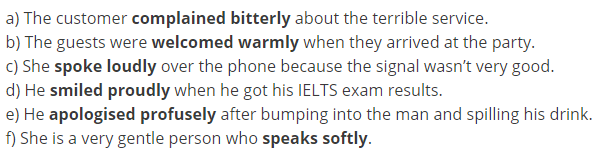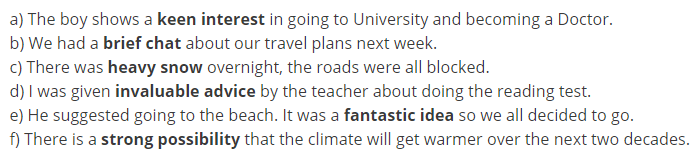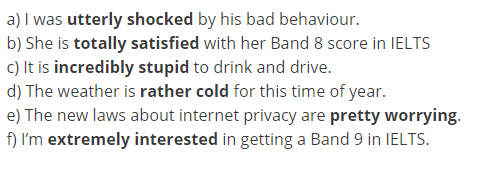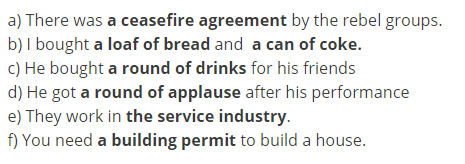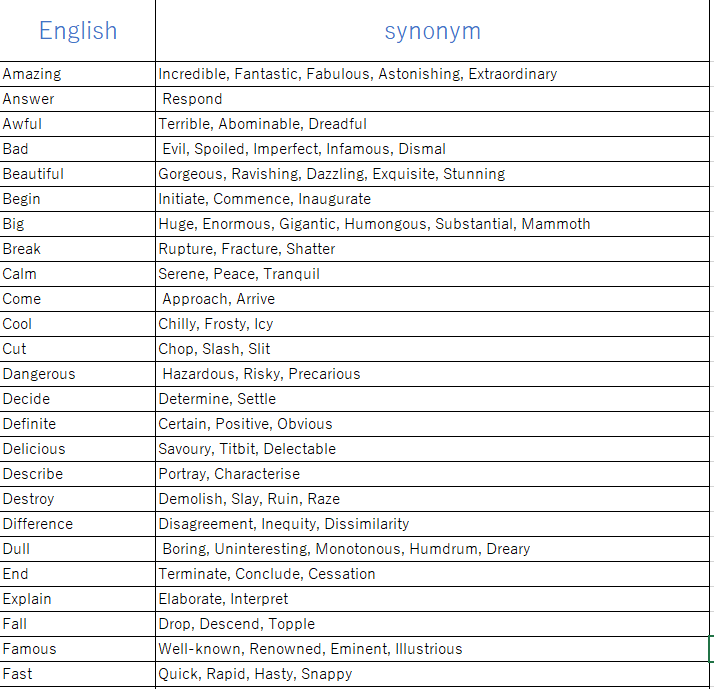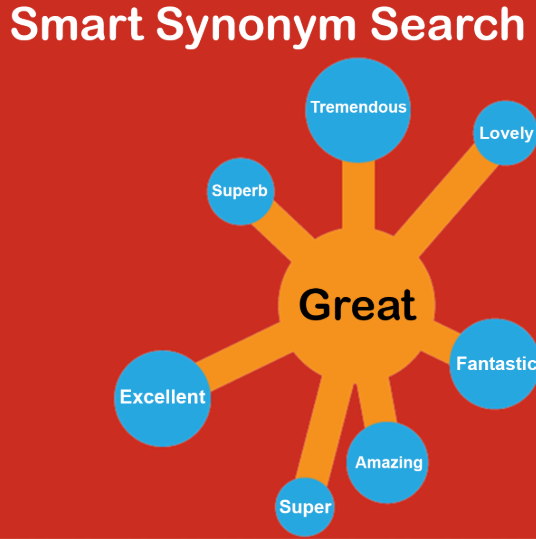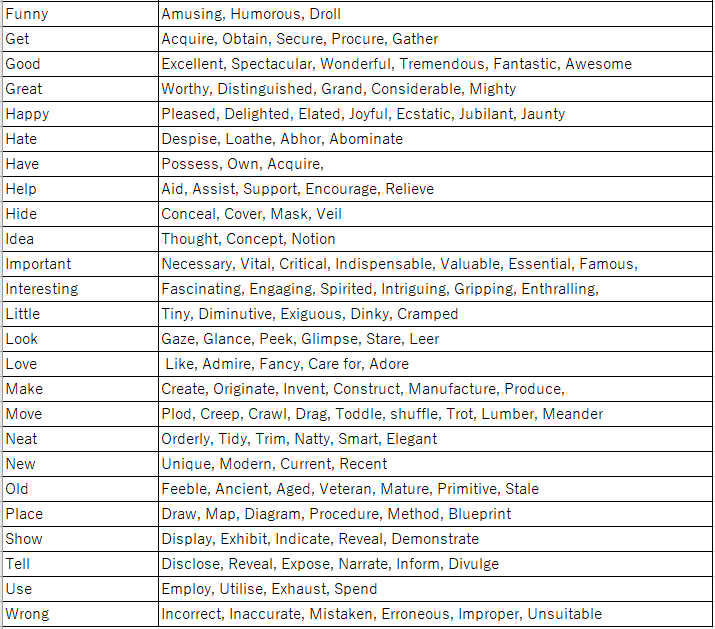Advance Lesson Materials
● Read the passage below and write a summary of its content in English in the space provided.
● Your summary should be around 45 to 55 words.
“Summary Writing Tips”
Please keep the following three points in mind when writing your answer:
- Understand the overall message of the passage.
2. Include the main points from each paragraph.
3. Use abstract expressions to summarize specific details.
Lesson 1.
In today’s digital era, high school students are increasingly exposed to the global community through social media and the internet. This exposure broadens their understanding of diverse cultures and international issues, contributing to a more informed and interconnected student community. Students engage in global discussions and exchange ideas, breaking down cultural barriers and fostering a sense of global citizenship.
However, this constant connectivity also presents challenges. The overwhelming amount of information available online can lead to misinformation and confusion. Students must learn to navigate this digital landscape critically, discerning credible sources from unreliable ones. Moreover, the pervasive nature of social media can sometimes perpetuate stereotypes and cultural misunderstandings rather than breaking them down.
Additionally, the digital divide remains a significant issue. Not all students have equal access to the internet and digital devices, which can lead to disparities in information access and digital literacy. Addressing this divide is crucial to ensure that all students can benefit from the opportunities that the digital world offers for global learning and connection.
====================================================
Lesson 2
The role of technology in modern education is becoming increasingly prominent. Schools are integrating various digital tools into their curriculum to enhance learning experiences. Interactive whiteboards, educational software, and online resources offer diverse and engaging ways for students to learn. This technological integration caters to different learning styles, making education more accessible and personalized.
However, reliance on technology in education has its downsides. There’s a risk of students becoming too dependent on digital tools, potentially hindering the development of traditional learning skills like critical thinking and problem-solving. Additionally, the overuse of screens can impact students’ health, contributing to issues like eye strain and reduced physical activity.
Moreover, the digital divide is a significant concern in educational technology. Not all students have equal access to digital devices and the internet, leading to disparities in learning opportunities. Bridging this gap is essential to ensure that all students benefit equally from technology-enhanced education.
=============================================================
Lesson 3
The growing emphasis on sustainable practices in schools is transforming educational environments. Initiatives like recycling programs, the use of eco-friendly materials, and the integration of environmental education into the curriculum are becoming more common. These efforts not only teach students about the importance of sustainability but also instill a sense of responsibility towards the environment.
However, implementing these green initiatives can be challenging. Schools often face budget constraints and may lack the resources needed to fully integrate sustainable practices. Additionally, there’s a need for comprehensive environmental education that goes beyond surface-level activities and truly engages students in understanding and addressing environmental issues.
Furthermore, involving the entire school community, including teachers, students, and parents, in these sustainability efforts is crucial. This collective approach ensures that environmental consciousness extends beyond the classroom and into homes and communities, fostering a culture of sustainability that can have a broader impact.
=================================================================
Lesson 4.
The use of artificial intelligence (AI) in Japanese high schools is on the rise, with AI being used to enhance teaching methods and personalize learning. AI systems analyze students’ learning patterns and provide customized resources and feedback. This technology is seen as a way to improve educational outcomes and prepare students for a tech-driven future. However, the reliance on AI in education raises several concerns. There is a fear that it could reduce the role of teachers, leading to a less human-centric approach to education. Additionally, the ethical implications of data privacy and security are a major concern, especially regarding the sensitive information of minors. Another issue is the potential for AI to inadvertently reinforce existing biases in education, as it relies on pre-existing data that may not be representative of all student groups. The challenge is to integrate AI in a way that enhances, rather than diminishes, the educational experience.
================================================
Lesson 5
In the United States, the practice of homeschooling is becoming more popular among high school students. Parents choose homeschooling for various reasons, including dissatisfaction with traditional schools, desire for a customized curriculum, religious beliefs, or concerns about school safety and bullying. Homeschooling allows for a flexible learning environment and can cater to individual learning styles. However, this form of education also brings challenges. One of the main concerns is the lack of social interaction and extracurricular activities that traditional schools offer. This can lead to a sense of isolation for some students. Additionally, there is debate about the quality and rigor of homeschooling compared to traditional education. Some argue that without standardized curricula and assessments, it’s difficult to ensure that homeschooled students receive an education equivalent to their peers in traditional schools. There’s also the challenge for parents to adequately cover all subject areas, especially in higher-level courses.
======================================================
Lesson 6.
The impact of social media on high school students’ mental health is a topic of growing concern. Social media platforms, while offering opportunities for connection and self-expression, can also lead to negative experiences such as cyberbullying, social comparison, and pressure to maintain a perfect online image. These issues can significantly affect students’ self-esteem and mental well-being.
Schools are responding to these challenges by incorporating digital literacy and mental health awareness into their programs. Educating students about responsible social media use and providing support for those experiencing online harassment are key steps in addressing these concerns.
However, effectively managing the influence of social media on students’ mental health is complex. It requires collaboration between schools, parents, and mental health professionals. Additionally, there’s a need for ongoing research to understand the evolving nature of social media and its impact on young minds, ensuring that interventions and educational efforts are relevant and effective.
=======================================================
Lesson 7.
The rise of virtual learning platforms has significantly impacted high school education. These platforms offer a range of interactive tools and resources, making learning more accessible and engaging. Students can attend virtual classes, access a vast library of educational content, and participate in interactive discussions, all from their homes.
However, this shift to online learning presents challenges. Not all students have equal access to the necessary technology and internet connectivity, leading to disparities in educational opportunities. Moreover, the lack of face-to-face interaction can affect students’ social skills and engagement levels.
To address these issues, schools are developing hybrid models that blend online and in-person education. This approach aims to combine the flexibility and accessibility of virtual learning with the benefits of traditional classroom experiences. Ensuring that all students have equal access to technology and maintaining a balance between online and in-person interactions are crucial for the success of this blended learning model.
========================================================
Lesson 8.
The adoption of a four-day school week in some rural and low-income areas in the United States is gaining attention. This schedule aims to reduce operational costs for schools and alleviate budget strains. Proponents argue that it leads to improved student attendance and morale, giving students an extra day for rest or extracurricular activities. Teachers also benefit from reduced burnout and have additional time for planning and professional development. However, the four-day week presents challenges. Critics are concerned about the impact on student learning and retention, fearing that less time in school could lead to gaps in education. There’s also the issue of childcare for working parents, who now have to find or afford care for the additional day off. The long-term effects of this modified school week on educational outcomes and student development are still uncertain, and ongoing studies are being conducted to assess its impact.
=======================================================
Lesson 9
The growing emphasis on environmental education in high schools is shaping a new generation of eco-conscious citizens. Curriculum integration of topics like climate change, sustainability, and biodiversity is making students more aware of environmental issues. These subjects are not only taught in science classes but also in social studies and humanities, highlighting the interdisciplinary nature of environmental challenges.
However, effectively teaching environmental education comes with its challenges. It requires teachers to be well-versed in current environmental issues and capable of presenting complex topics in an engaging manner. Additionally, schools need resources to provide hands-on learning experiences, such as field trips and laboratory experiments, which are crucial for deepening students’ understanding of environmental concepts.
Moreover, fostering a culture of environmental responsibility extends beyond the classroom. Schools are implementing initiatives like recycling programs, green clubs, and campus sustainability projects to encourage active student participation. These practical experiences are vital in reinforcing the concepts learned in class and in cultivating a sense of environmental stewardship among students.
==========================================================
Lesson 10
The prevalence of cyberbullying among high school students has become a major concern in the digital age. With the increasing use of social media and online platforms, students are more exposed to cyberbullying, which can have severe psychological effects. Schools are implementing policies and educational programs to combat this issue, teaching students about digital citizenship and the impact of their online actions.
Addressing cyberbullying effectively requires a collaborative effort. Educators, parents, and students must work together to create a safe online environment. Schools are also adopting monitoring tools and support systems to help victims of cyberbullying. However, balancing privacy and protection is a challenge, as schools navigate the complex landscape of social media and student rights.
Moreover, the solution to cyberbullying extends beyond punitive measures. Promoting a positive school culture, where respect and empathy are valued, is essential. This approach encourages students to support each other and stand against bullying, creating a more inclusive and safe school community.
===================================================
Lesson 11
The impact of environmental awareness initiatives in high schools is increasingly significant. Schools are incorporating environmental education into their curricula, emphasizing the importance of sustainability and conservation. This education includes classroom learning about ecological issues and practical activities like recycling projects and school garden programs. These initiatives aim to instill a sense of environmental responsibility in students.
Challenges in implementing effective environmental education include limited resources and the need for teacher training in this specialized area. Additionally, it’s crucial to engage students in a manner that goes beyond theoretical knowledge to foster a genuine commitment to environmental stewardship.
Schools are also adopting green practices in their operations, such as using renewable energy sources and reducing waste. These actions serve as real-life examples for students, reinforcing the lessons learned in environmental education. The goal is to prepare students to be environmentally conscious citizens, capable of making informed decisions that positively impact the planet.
===================================================
Lesson 12.
The growing trend of using online educational resources in high schools is transforming traditional learning methods. These resources include educational websites, online tutorials, and virtual libraries, offering students diverse learning materials. This digital approach facilitates self-paced learning, allowing students to explore subjects at their own speed and delve deeper into areas of interest.
However, this reliance on online resources comes with challenges. Not all students have equal access to digital devices and the internet, leading to a digital divide. This disparity can affect students’ ability to fully benefit from these educational tools. Additionally, the overwhelming amount of information available online requires students to develop critical thinking skills to discern credible sources.
To address these issues, schools are adopting blended learning models, combining traditional classroom instruction with online resources. This approach aims to provide comprehensive education while minimizing the impact of the digital divide. Teachers play a crucial role in guiding students to effectively use these resources and develop critical evaluation skills.
====================================================
Lesson 13
In Japan, the phenomenon of “exam hell” for high school students preparing for university entrance exams is a deeply ingrained aspect of the education system. This period is characterized by extreme stress and intense study, often at the expense of sleep, recreation, and social activities. The pressure to succeed is immense, as university entrance is seen as pivotal for future career opportunities and social status. Critics argue that this system places undue stress on students and prioritizes rote memorization over critical thinking and problem-solving skills. There is also concern that it contributes to mental health issues among teenagers. Some educational reformers advocate for a more holistic approach to admissions, considering factors beyond exam scores, such as extracurricular activities, personal essays, and interviews. The challenge is to balance the need for academic rigor with the well-being of students and the development of a broader range of skills.
======================================================
Lesson 14.
The role of student-led initiatives in promoting environmental sustainability in high schools is becoming increasingly significant. Many schools now have student-led clubs and organizations focused on environmental activism. These groups organize activities such as campus clean-ups, recycling drives, and awareness campaigns about climate change and sustainability. Their efforts not only contribute to a cleaner and greener school environment but also raise consciousness among the student body about environmental issues.
However, sustaining these student-led initiatives can be challenging. They often rely on the enthusiasm and dedication of a small group of students. Ensuring continuous participation and engagement from the broader student community is essential for these initiatives to have a lasting impact. Furthermore, school administration support in terms of resources and guidance is crucial for the success of these programs.
Additionally, integrating these initiatives into the broader educational curriculum can help in instilling environmental consciousness as a core value of the school culture. This approach encourages all students to participate and learn, making environmental stewardship a collective responsibility.
=======================================================
Lesson 15
In Japanese high schools, the increasing emphasis on global education and international awareness is evident. This trend includes introducing more global topics in the curriculum, promoting student exchanges, and encouraging the study of foreign languages. The aim is to prepare students for a globally interconnected world and to foster international understanding and cooperation. However, this shift has its set of challenges. Language barriers and cultural differences can make it difficult for Japanese students to fully engage with global education. There is also a concern that the focus on internationalization may lead to a de-emphasis of traditional Japanese cultural studies, which are crucial for maintaining national identity and heritage. Additionally, the opportunities for international exchanges and experiences are often limited to students in urban or affluent areas, creating a disparity in global education access. Schools and educators are faced with the task of integrating global education in a way that is inclusive, culturally sensitive, and balanced with traditional Japanese studies.
===============================================
Lesson 16.
The integration of project-based learning (PBL) in high schools is significantly altering educational methodologies. PBL involves students engaging in projects that require applying knowledge to real-world problems. This approach enhances critical thinking, collaboration, and problem-solving skills. Students gain a deeper understanding of subjects by actively participating in their learning process, moving beyond rote memorization.
However, implementing PBL can be challenging for schools. It requires a shift from traditional teaching methods, demanding more creativity and flexibility from teachers. Assessing student performance in PBL settings is also more complex than standard tests. Teachers need to develop new evaluation criteria that accurately reflect students’ learning and project contributions.
Additionally, ensuring equal participation and access to resources for all students in PBL activities is crucial. Schools must consider different learning styles and provide support to those who may struggle with this active learning approach. When executed effectively, PBL can provide a more engaging and meaningful educational experience, better preparing students for the complexities of the real world.
===================================================
Lesson 17.
The increasing emphasis on digital literacy in high school curricula reflects the importance of navigating the digital world. Schools are teaching students skills like identifying credible online sources, understanding digital privacy, and managing digital footprints. This education is crucial for preparing students to interact responsibly and safely in an increasingly digital society.
Challenges in teaching digital literacy include keeping up with rapidly evolving technology and ensuring that lessons are relevant and practical. Educators must continuously update their knowledge and teaching approaches to address the latest digital trends and threats.
Moreover, the digital divide presents a significant hurdle. Not all students have equal access to technology, which can impede the development of digital literacy skills. Schools are tasked with finding ways to provide equitable access to technology and internet resources. Addressing these challenges is crucial for equipping students with the skills needed to thrive in a digital world.
=================================================
Lesson 18.
The adoption of coding and programming courses in high school curricula is becoming increasingly prevalent. Recognizing the importance of digital skills in the modern workforce, schools are offering coding classes as a fundamental part of education. These courses provide students with essential skills in computer science, enabling them to understand and create technology, not just consume it.
However, integrating coding into the curriculum is not without challenges. One significant issue is ensuring that all students, regardless of their background, have access to these courses. This includes providing adequate resources and overcoming any preconceived notions about coding being suited only for certain student groups.
Moreover, there’s a need for qualified teachers who are proficient in programming and capable of teaching these complex concepts effectively. Professional development and ongoing support for educators are crucial in successfully implementing these courses. When executed well, coding classes can empower students with critical problem-solving skills and prepare them for a variety of future career paths in the technology-driven world.
===================================================
Lesson 19.
The impact of student exchange programs in high schools is profound, offering students unique cultural and educational experiences. These programs allow students to study abroad, immersing them in a different culture and language. This exposure broadens their perspectives, enhances language skills, and fosters independence and adaptability.
However, the success of exchange programs depends on careful planning and support. Ensuring students’ safety and well-being while abroad is paramount. Schools must establish robust support systems, including thorough pre-departure training and reliable on-site assistance.
Another consideration is the financial aspect of these programs. The cost can be prohibitive for some families, potentially limiting the opportunity to a select group of students. Schools and program organizers are challenged to find ways to make these experiences more accessible, such as offering scholarships or fundraising initiatives. Despite these challenges, the benefits of student exchange programs in promoting global understanding and personal growth are undeniable and invaluable, making them a worthwhile endeavor for high schools.
================================================
Lesson 20.
The growing concern about mental health in high schools has led to the implementation of wellness programs aimed at supporting students’ emotional well-being. These programs include activities such as mindfulness sessions, stress management workshops, and counseling services. They are designed to help students cope with academic pressures and personal challenges, promoting a healthier school environment.
However, effectively integrating these wellness programs into the school routine presents challenges. It requires commitment from school administrations to allocate time and resources. Additionally, there’s a need to overcome the stigma associated with mental health issues to encourage student participation in these programs.
Furthermore, the success of these initiatives depends on the active involvement of the entire school community— teachers, students, and parents. Creating an atmosphere of openness and acceptance is essential for these programs to be effective. Schools must also ensure that these wellness initiatives are inclusive and cater to the diverse needs of all students. When implemented successfully, these programs can significantly contribute to the overall well-being and academic success of students.
==================================================
Lesson 21.
In today’s high schools, the importance of digital literacy is increasingly recognized. Digital literacy involves understanding how to navigate the internet safely, evaluate the reliability of online sources, and manage one’s digital footprint. In an era where information is abundant, students must learn to discern credible information from misinformation. Schools are integrating digital literacy into their curricula to prepare students for the challenges of the digital age.
However, ensuring that all students have equal access to digital resources is a challenge. The digital divide, where some students lack the necessary technology at home, hinders their ability to develop digital literacy skills fully. Schools are seeking ways to provide equitable access to technology for all students.
Additionally, teachers play a crucial role in guiding students through the complexities of the digital world. Ongoing professional development is necessary for educators to stay abreast of the latest digital trends and threats. This training helps them provide effective instruction in digital literacy, equipping students with essential skills for their future.
=====================================================
Lesson 22.
The introduction of life skills courses in Japanese high schools is a response to the need for preparing students for the practical aspects of adult life. These courses cover a range of topics, including financial literacy, basic cooking, health and wellness, and time management. The objective is to equip students with the knowledge and skills necessary for independent living and responsible citizenship. While these courses have been well-received by many, there is a concern that they may not be comprehensive enough to fully prepare students for the complexities of adult life. Additionally, the challenge of fitting these courses into an already packed high school schedule is significant. Educators are tasked with balancing the need to cover traditional academic subjects with the importance of providing practical life skills education. There is also a debate about the role of schools versus parents in teaching these skills, with some arguing that life skills education should primarily occur at home.
===================================================
Lesson 23.
In today’s fast-paced world, technology plays a pivotal role in high school students’ lives. With the advent of smartphones and laptops, students are more connected than ever. They use these devices for various purposes, from educational research to social networking. However, this reliance on technology is not without its drawbacks.
The first aspect to consider is the educational benefit. Students have access to a wealth of information at their fingertips, enabling them to learn and research in ways previously unimaginable. They use educational apps, participate in online courses, and collaborate on projects with peers from around the globe. This has significantly enhanced their learning experience.
On the flip side, there are concerns about the overuse of technology. Many students find themselves distracted by social media and online games, leading to reduced focus on studies. Additionally, excessive screen time is linked to health issues like poor sleep quality and eye strain. It’s crucial for students to strike a balance between leveraging technology for learning and avoiding its pitfalls.
==================================================
lesson 24.
The phenomenon of online learning has revolutionized the educational landscape, particularly for high school students. With the increasing availability of digital platforms, students can now access a vast array of resources and courses online. This shift has brought about significant changes in how students acquire knowledge and skills.
One major advantage of online learning is the flexibility it offers. Students can learn at their own pace, revisit challenging concepts, and access materials anytime, anywhere. This is especially beneficial for those who juggle school with other commitments or for those who learn better at their own pace. Additionally, online platforms often provide a more diverse range of subjects, including courses that might not be available in traditional school settings.
However, online learning also poses certain challenges. The lack of face-to-face interaction can lead to a sense of isolation and reduced motivation for some students. Furthermore, the effectiveness of learning can be impacted by distractions at home and the reliance on self-discipline to stay on track.
==================================================
lesson 25.
The surge in eco-consciousness among high school students marks a pivotal shift in youth culture. As environmental concerns gain prominence, students are increasingly advocating for sustainable practices and raising awareness about climate change. This heightened eco-awareness is reshaping school activities and student lifestyles in various ways.
One notable change is the growing popularity of eco-clubs and environmental science courses in high schools. These platforms provide students with the knowledge and tools to understand environmental issues critically. They encourage active participation in sustainable practices, like recycling drives and energy conservation campaigns, fostering a sense of responsibility towards the planet.
Furthermore, this environmental focus is influencing personal choices among students. Many are opting for sustainable products, reducing waste, and advocating for green policies. This shift is not just in their personal lives; students are also pushing their schools to adopt eco-friendly practices, like using renewable energy sources and reducing plastic use.
================================================
Lesson 26.
The increasing focus on sustainability in high school curricula is a crucial development in contemporary education. As environmental concerns become more pressing, schools are incorporating lessons on sustainability and eco-friendly practices into their teaching. This shift reflects a growing recognition of the importance of equipping students with knowledge and skills to address environmental challenges.
One significant aspect of this trend is the integration of environmental science into the standard curriculum. Students are learning about climate change, renewable energy, and conservation strategies. These topics not only increase their awareness of global issues but also inspire them to think about practical solutions and sustainable living.
Beyond the classroom, many schools are adopting eco-friendly practices on campus. Initiatives like recycling programs, energy-saving measures, and the creation of green spaces not only serve as practical applications of what students learn but also contribute to a healthier school environment. Such hands-on experiences reinforce the principles of sustainability and encourage students to be proactive in their approach to environmental stewardship.
=================================================
Lesson 27
The role of art and creativity in high school education is gaining renewed attention. Amidst a focus on STEM subjects, the importance of fostering artistic skills is being recognized for its value in developing well-rounded individuals. High schools are increasingly incorporating arts into their curricula, acknowledging its benefits in enhancing cognitive and emotional development.
Art education in schools isn’t just about learning to draw or paint; it’s a medium through which students can express themselves, explore their creativity, and connect with cultural heritage. Subjects like music, theater, and visual arts offer students opportunities to explore different modes of expression and communication. This exposure not only nurtures their artistic talents but also enriches their cultural understanding.
Moreover, engaging in artistic activities has been found to improve students’ academic performance in other areas. Skills developed through arts, such as critical thinking, problem-solving, and attention to detail, have positive impacts on students’ learning abilities. Art education, therefore, plays a crucial role in developing the creative and intellectual capabilities of students.
==================================================
Lesson 28
The growing importance of learning foreign languages in high school is a reflection of our increasingly globalized world. High schools across various regions are expanding their language offerings beyond traditional European languages to include more diverse options like Mandarin, Arabic, and Japanese. This expansion is a response to the evolving demands of global communication and cultural exchange.
Firstly, learning a foreign language in high school broadens students’ cultural horizons. It provides them with a deeper understanding of different cultures, enhancing empathy and global awareness. This cultural proficiency is becoming increasingly valuable in a world where cross-cultural interactions are common.
Additionally, the cognitive benefits of learning a foreign language are significant. It improves memory, problem-solving skills, and even enhances English language proficiency. Students who study a foreign language often show improved performance in other academic areas due to these enhanced cognitive abilities.
Furthermore, proficiency in a second language opens up a multitude of opportunities for students in their future careers. In a globalized job market, bilingual or multilingual individuals have a competitive edge.
================================================
Lesson 29
In Japanese high schools, the integration of technology in classrooms is accelerating, driven by the need to prepare students for a digital future. Initiatives include using tablets and computers, implementing online learning platforms, and incorporating coding and digital literacy into the curriculum. This technological shift aims to enhance interactive learning and provide students with essential 21st-century skills. However, the rapid adoption of technology raises concerns about the digital divide, where students from lower-income families may lack access to necessary devices and internet connectivity at home. There’s also a debate about the effectiveness of technology in improving educational outcomes, with some arguing that it distracts from fundamental teaching and learning processes. Additionally, there are worries about students’ over-reliance on technology, potentially impacting their social skills and physical activity. Schools are faced with the task of integrating technology in a way that is beneficial and accessible to all students while maintaining a balanced educational approach.
=================================================
Lesson 30
The importance of physical education in high schools is being reevaluated in light of the increasing sedentary lifestyles of students. With the prevalence of screen time and desk-bound activities, physical education offers a crucial avenue for students to maintain their physical health and well-being.
Firstly, physical education provides students with essential health benefits. Regular physical activity helps prevent obesity, reduces the risk of chronic diseases, and promotes overall fitness. It instills healthy habits that can last a lifetime, contributing to better long-term health outcomes.
Moreover, physical education is not just about physical health but also fosters important life skills. Team sports, for example, teach teamwork, communication, and leadership. Physical activities can improve self-confidence and stress management, which are valuable skills for personal and professional life.
Furthermore, physical education contributes to a well-rounded education by addressing the holistic development of students. It promotes discipline, time management, and a sense of responsibility towards one’s health. These skills are transferable to various aspects of life and play a vital role in shaping well-rounded individuals.
===================================================
Lesson 31
The concept of personalized learning is gaining traction in high schools as educators recognize the diverse needs and learning styles of students. Personalized learning tailors the educational experience to individual students, allowing them to progress at their own pace and focus on their unique interests and strengths.
One significant aspect of personalized learning is the use of technology. High schools are increasingly adopting digital tools and platforms that provide personalized content and adaptive assessments. These technologies analyze students’ performance and adapt the curriculum to match their abilities, ensuring a more customized learning experience.
Moreover, personalized learning allows students to take ownership of their education. They have the flexibility to choose topics that interest them and delve deeper into areas they are passionate about. This approach not only enhances motivation and engagement but also prepares students for a future where self-directed learning and adaptability are essential skills.
=================================================
Lesson 32
The adoption of mindfulness and stress reduction programs in American high schools is a response to the increasing levels of stress and anxiety among students. These programs include activities like meditation, yoga, and breathing exercises, aiming to improve mental health, enhance concentration, and reduce stress.
Proponents argue that these practices help students cope with academic pressure and improve their overall well-being. However, the implementation of such programs has its challenges. Some educators question the effectiveness of mindfulness in a school setting and its impact on academic performance. There are also concerns about the time taken away from traditional classes to accommodate these activities. Additionally, the cultural and religious connotations of practices like meditation and yoga raise concerns about their appropriateness in a public school environment.
The challenge for schools is to integrate mindfulness in a way that is respectful, inclusive, and beneficial to student well-being, without compromising academic learning.
================================================
Lesson 33
T he increasing emphasis on bilingual education in Japanese high schools reflects the country’s efforts to globalize its education system. Bilingual programs aim to improve students’ proficiency in both Japanese and English, preparing them for a globalized world. These programs include bilingual classes, exchange programs, and hiring native English-speaking teachers.
The goal is to foster better communication skills and cultural understanding among students. However, this shift presents several challenges. First, there’s a concern about the adequacy of teacher training and resources to effectively deliver bilingual education. Additionally, the focus on English may come at the expense of other important subjects or extracurricular activities. There are also questions about the equity of access to these programs, as they are often more available in urban and affluent schools.
The challenge for the Japanese education system is to implement bilingual education in a way that is accessible, effective, and balanced with other educational priorities.
==========================================================
Lesson 34
The role of art and creativity in high school education is gaining renewed attention. Amidst a focus on STEM subjects, the importance of fostering artistic skills is being recognized for its value in developing well-rounded individuals. High schools are increasingly incorporating arts into their curricula, acknowledging its benefits in enhancing cognitive and emotional development.
Art education in schools isn’t just about learning to draw or paint; it’s a medium through which students can express themselves, explore their creativity, and connect with cultural heritage. Subjects like music, theater, and visual arts offer students opportunities to explore different modes of expression and communication. This exposure not only nurtures their artistic talents but also enriches their cultural understanding.
Moreover, engaging in artistic activities has been found to improve students’ academic performance in other areas. Skills developed through arts, such as critical thinking, problem-solving, and attention to detail, have positive impacts on students’ learning abilities. Art education, therefore, plays a crucial role in developing the creative and intellectual capabilities of students.
=====================================================
Lesson 35
The increasing focus on sustainability in high school curricula is a crucial development in contemporary education. As environmental concerns become more pressing, schools are incorporating lessons on sustainability and eco-friendly practices into their teaching. This shift reflects a growing recognition of the importance of equipping students with knowledge and skills to address environmental challenges.
One significant aspect of this trend is the integration of environmental science into the standard curriculum. Students are learning about climate change, renewable energy, and conservation strategies. These topics not only increase their awareness of global issues but also inspire them to think about practical solutions and sustainable living.
Beyond the classroom, many schools are adopting eco-friendly practices on campus. Initiatives like recycling programs, energy-saving measures, and the creation of green spaces not only serve as practical applications of what students learn but also contribute to a healthier school environment. Such hands-on experiences reinforce the principles of sustainability and encourage students to be proactive in their approach to environmental stewardship.
=========================================================
Lesson 36
The concept of personalized learning is gaining traction in high schools as educators recognize the diverse needs and learning styles of students. Personalized learning tailors the educational experience to individual students, allowing them to progress at their own pace and focus on their unique interests and strengths.
One significant aspect of personalized learning is the use of technology. High schools are increasingly adopting digital tools and platforms that provide personalized content and adaptive assessments. These technologies analyze students’ performance and adapt the curriculum to match their abilities, ensuring a more customized learning experience.
Moreover, personalized learning allows students to take ownership of their education. They have the flexibility to choose topics that interest them and delve deeper into areas they are passionate about. This approach not only enhances motivation and engagement but also prepares students for a future where self-directed learning and adaptability are essential skills.
===================================================
Lesson 37
High school life is a pivotal phase in a student’s journey, shaping their future in various ways. It’s not just about academic learning; it’s a time for personal growth, self-discovery, and building lifelong skills.
Firstly, high school provides a platform for diverse learning experiences. Students explore subjects from mathematics and science to arts and humanities, allowing them to discover their passions and interests. This exposure lays the foundation for future career choices.
Secondly, high school fosters crucial life skills. Beyond textbooks, students learn time management, problem-solving, and effective communication. These skills are essential for success in college and the workplace.
Lastly, high school memories and friendships last a lifetime. It’s a period of forming deep connections and creating cherished memories. These bonds provide emotional support and lifelong friendships.
In summary, high school life is not just about academics; it’s a time for personal growth, skill development, and lasting friendships that prepare students for the challenges and opportunities that lie ahead.
==============================================
Lesson 38
The digital divide, a significant concern in American high schools, refers to the unequal access to technology and the internet among students. This gap affects students’ ability to complete assignments, conduct research, and develop essential digital skills. Schools are implementing programs to provide devices and internet access to underprivileged students, aiming to bridge this divide.
However, these efforts face challenges like funding limitations and the ongoing need for technical support and training. The digital divide also extends beyond equipment to include disparities in digital literacy, where some students lack the skills to effectively use technology for learning.
This issue is crucial for ensuring equitable educational opportunities in an increasingly digital world. The challenge for schools is to not only provide access to technology but also to ensure that all students have the skills and support they need to succeed in a digital world.
==================================================
Lesson 39
The world of arts and culture is a rich tapestry that high school students are encouraged to explore. Education in the arts goes beyond creating masterpieces; it nurtures creativity, critical thinking, and an appreciation for diverse cultures.
Firstly, high schools are offering a wide range of arts courses, from visual arts to theater and music. These classes provide students with a creative outlet to express themselves and develop their artistic skills. Moreover, they expose students to various art forms, expanding their cultural horizons.
Secondly, arts education enhances cognitive and emotional development. Research shows that students engaged in arts perform better in other academic areas, as it fosters skills like problem-solving and attention to detail. Additionally, creating art can be a therapeutic outlet, helping students cope with stress and emotional challenges.
In conclusion, arts and culture education in high schools not only promotes creativity but also contributes to well-rounded individuals. It expands students’ cultural awareness, enhances their cognitive abilities, and provides a means of emotional expression, enriching their high school experience.
====================================================
Lesson 40
High school students today are navigating a world filled with information and digital distractions. In this era of technology, developing effective study habits is crucial for academic success. Here are some tips to help high school students improve their study skills:
Firstly, create a conducive study environment. Find a quiet, well-lit space where you can focus without interruptions. Ensure your study area is organized and free from distractions like smartphones or social media.
Secondly, set specific goals and prioritize tasks. Break down your study sessions into manageable chunks and allocate time for each subject. Use tools like to-do lists or study schedules to stay organized.
Moreover, practice active learning techniques. Instead of passively reading or highlighting, engage with the material by summarizing, asking questions, or teaching it to someone else. Active learning promotes better retention and understanding.
In conclusion, high school students can excel academically by establishing a suitable study environment, setting goals, and actively engaging with the material. These strategies help combat digital distractions and enhance learning outcomes.
============================================-=====
Lesson 41.
In recent years, the global push towards sustainability has influenced many aspects of our lives, including our diet. A significant trend in this area is the growing popularity of plant-based diets, which are not only environmentally friendly but also offer numerous health benefits.
The primary appeal of a plant-based diet is its lower environmental impact compared to meat-heavy diets. The production of plant-based foods generally requires less water, land, and energy, and contributes to lower greenhouse gas emissions. This shift in eating habits is seen as a crucial step towards mitigating climate change and preserving natural resources.
However, adopting a plant-based diet is not without challenges. One major concern is ensuring a balanced intake of essential nutrients, which are abundantly found in animal products. Nutritionists emphasize the importance of a well-planned diet to avoid deficiencies. Despite these challenges, the move towards plant-based eating is gaining momentum, driven by a growing awareness of its environmental and health benefits.
===================================================
Lesson 42.
The advent of telecommuting has revolutionized the traditional workspace, particularly in the wake of recent global events. This shift has led to a substantial increase in the number of people working from home, altering the dynamics of professional and personal life balance.
One of the primary benefits of telecommuting is the flexibility it offers. Employees can manage their work schedules more effectively, leading to improved work-life balance and increased job satisfaction. This flexibility also reduces the time and stress associated with daily commutes, contributing to better mental health and productivity.
However, telecommuting also presents challenges, such as the blurring of lines between work and home life. Many remote workers struggle with unplugging after work hours, leading to potential burnout. Additionally, the lack of face-to-face interaction with colleagues can impact team cohesion and communication. Despite these challenges, telecommuting continues to be a popular choice for many, indicating a possible long-term shift in the way we work.
====================================================
Lesson 43.
Amidst growing environmental concerns, urban planners and architects are turning their focus towards green architecture in city development. This innovative approach integrates nature into urban landscapes, creating spaces that are not only aesthetically pleasing but also environmentally sustainable. A prime example of this is the incorporation of vertical gardens in buildings. These living walls not only enhance urban beauty but also improve air quality and reduce urban heat.
Another aspect of green architecture is the use of sustainable materials in construction. Materials like bamboo and recycled steel are gaining popularity due to their low environmental impact and durability. These materials contribute to reducing the carbon footprint of new constructions.
However, implementing green architecture in cities faces challenges, including higher initial costs and maintenance requirements. Despite these hurdles, the long-term benefits of improved sustainability and reduced environmental impact make green architecture a vital component in the future development of cities.
==============================================
Lesson 44.
In recent years, the integration of technology in education has significantly transformed teaching methods and student learning experiences. This shift is particularly evident in high school classrooms, where traditional teaching practices are increasingly supplemented with innovative technological tools. One notable example is the use of virtual reality (VR) in history lessons, allowing students to virtually experience historical events and places. This immersive learning fosters a deeper understanding of history and a more engaging classroom experience.
Another significant change is the implementation of online platforms for science education. These platforms offer interactive simulations, providing students with practical experience in scientific experiments, which would otherwise be limited by physical and safety constraints in a traditional lab setting. The convenience and accessibility of these online resources also enable students to learn at their own pace, catering to diverse learning styles.
However, this technological shift also brings challenges. Some educators express concerns over students’ decreased attention spans and overreliance on digital devices. Balancing technology use with traditional teaching methods remains a crucial aspect of maintaining effective learning environments.
================================================
Lesson 45.
The recent surge in eco-friendly initiatives across various sectors has notably impacted the fashion industry. Conscious of environmental concerns, many fashion designers are now embracing sustainable practices. This shift is evident in the increasing use of recycled materials for clothing production. These materials not only reduce waste but also minimize the carbon footprint associated with manufacturing new fabrics.
In addition to material choices, there’s a growing trend towards slow fashion. This movement advocates for quality over quantity, emphasizing the production of durable, timeless pieces rather than mass-produced, trend-driven items. Slow fashion supports ethical labor practices and promotes a more thoughtful consumption pattern among consumers.
However, transitioning to sustainable fashion is not without challenges. The cost of eco-friendly materials and ethical labor practices often leads to higher-priced products, making them less accessible to the average consumer. Despite these obstacles, the move towards sustainable fashion is a positive step towards environmental conservation and ethical consumerism.
===================================================
Lesson 46.
The emergence of artificial intelligence (AI) in healthcare is heralding a new era in medical diagnostics and treatment. AI’s application in analyzing complex medical data is particularly groundbreaking. Advanced algorithms are now capable of evaluating medical imaging with remarkable speed and accuracy, surpassing traditional methods. This technological advancement is not only expediting diagnostic processes but also significantly improving early disease detection, especially in the realm of oncology.
In personalized medicine, AI’s role is increasingly pivotal. By sifting through vast datasets, AI algorithms can uncover patterns undetectable by human analysis. This capability allows for the formulation of customized treatment plans for patients, optimizing therapeutic effectiveness while minimizing adverse reactions. This approach is particularly transformative in managing chronic diseases, where personalized care is paramount.
Despite these advancements, the integration of AI in medicine is not without challenges. Ethical concerns regarding patient data privacy and the reliability of AI decisions persist. Moreover, there is a growing need to maintain a synergy between human medical expertise and AI’s analytical power to ensure comprehensive and empathetic patient care.
===================================================
Lesson 47.
The impact of social media on global youth culture is a significant topic in American high schools. Classes discuss how platforms like Instagram and TikTok influence fashion, music, and lifestyle trends among teenagers worldwide. Students analyze the role of influencers, the spread of global trends, and the potential for cultural homogenization.
The curriculum also addresses the pressure social media may place on individual identity and self-esteem. These discussions aim to develop critical thinking about digital media consumption and its cultural implications. However, the rapid evolution of social media platforms and trends presents a challenge in keeping educational content current.
There’s also a need to balance the positive aspects of global cultural exchange with the potential negatives of diminished cultural diversity and the impact on youth self-perception. Schools face the task of preparing students to navigate the complex and ever-changing landscape of social media and its influence on global youth culture.
===================================================
Lesson 48.
The renewable energy sector is rapidly evolving, driven by the urgent need to address climate change and reduce dependence on fossil fuels. Solar energy, as a frontrunner in this transition, has seen remarkable technological advancements. The efficiency of solar panels has improved significantly, making them more viable for both residential and commercial use. Innovations like transparent solar cells are also emerging, offering new applications in urban environments.
Wind energy is another key player in the renewable landscape. Modern wind turbines are taller and more efficient, capturing wind energy even at lower speeds. This increase in efficiency has made wind energy a more reliable and substantial contributor to the global energy mix. Offshore wind farms, in particular, are opening new frontiers in harnessing wind power.
Despite these advancements, challenges remain. The intermittency of wind and solar power presents issues in maintaining a consistent energy supply. Energy storage technologies, such as advanced batteries, are critical to addressing these challenges, ensuring a stable and sustainable energy future.
=================================================
Lesson 49.
The issue of mental health in the workplace has gained significant attention in recent years, prompting a shift in corporate culture. Many companies are now prioritizing employee well-being as a key factor in productivity and retention. This change is evident in the adoption of flexible work arrangements, including options for remote work and varied work hours. These initiatives recognize the diverse needs of employees and the importance of balancing professional and personal life.
In addition to flexible working conditions, there is an increasing emphasis on mental health support within the workplace. Employers are introducing comprehensive wellness programs that include access to counseling services, mental health days, and stress management resources. These programs are designed to provide employees with the necessary tools to cope with work-related stress and promote a healthier work environment.
However, challenges persist in fully realizing these changes. The stigma associated with mental health issues often prevents open discussion and hinders efforts to create a supportive work environment. Moreover, transitioning to these new norms requires overcoming entrenched corporate practices and attitudes, a process that can be slow and complex.
Modern corporate culture is evolving to prioritize mental health, with companies adopting flexible work arrangements and introducing comprehensive wellness programs. These changes aim to improve employee well-being and productivity. However, overcoming the stigma around mental health and modifying long-standing corporate practices are significant challenges in fully integrating these positive advancements into the workplace.
=================================================
Lesson 50.
The emergence of digital currencies, particularly cryptocurrencies like Bitcoin and Ethereum, is reshaping the financial landscape. These digital assets offer a new form of investment, distinct from traditional stocks and bonds. Cryptocurrencies are decentralized and operate on blockchain technology, providing a level of security and transparency not seen in conventional financial systems.
This digital revolution is not just limited to investments. Cryptocurrencies are increasingly being adopted as a means of transaction. Businesses, both large and small, are starting to accept these digital currencies for goods and services, signaling a shift in how commerce may function in the future. This change could lead to more efficient, borderless, and inclusive financial transactions.
However, the world of digital currencies faces significant challenges. Volatility in cryptocurrency markets can be extreme, and regulatory uncertainty remains a major concern. Additionally, there is skepticism about the practicality and long-term viability of cryptocurrencies as a stable medium of exchange.
=======================================================
Lesson 51.
The evolution of street food culture and its influence on social dynamics is a fascinating subject in American high schools. Culinary classes explore the history and variety of street food across different cultures and its role in urban life. Students study how street food reflects cultural diversity, economic factors, and changing societal trends. Projects may include preparing and sampling different street foods, along with discussions on health and safety regulations.
The curriculum also covers the challenges street food vendors face, such as licensing and competition with established restaurants. This education aims to broaden students’ understanding of culinary arts and social anthropology. However, challenges include ensuring that the study of street food culture is comprehensive and inclusive of various global perspectives.
There’s also a need to address the health and environmental impacts of street food consumption. Educators strive to provide a balanced view of street food culture, considering its cultural significance and contemporary challenges.
===================================================
Lesson 52.
The recent surge in urban gardening reflects a growing environmental consciousness and a desire for sustainable living in city landscapes. Urban gardens, ranging from rooftop plots to community gardens, are not just beautifying city spaces but also contributing to biodiversity and improving air quality. These green spaces provide a vital connection to nature in densely populated areas.
Another significant aspect of urban gardening is its role in promoting local food production. These gardens enable city dwellers to grow their own fruits and vegetables, reducing the carbon footprint associated with transporting food from rural to urban areas. This practice also fosters a sense of community as neighbors collaborate in gardening efforts and share their harvests.
However, establishing and maintaining urban gardens in cramped city spaces presents challenges. Access to adequate sunlight, water, and soil quality are common constraints. Moreover, the sustainability of these gardens often depends on continued community involvement and support, which can fluctuate over time.
=======================================================
Lesson 53.
The growth of telemedicine, especially amid the global pandemic, marks a significant shift in healthcare delivery. Telemedicine, the remote diagnosis and treatment of patients via telecommunications technology, offers convenience and accessibility to healthcare services. Patients can consult with healthcare professionals from their homes, reducing the need for physical clinic visits.
One of the key benefits of telemedicine is its ability to bridge geographical barriers, providing vital medical services to people in remote or underserved areas. This has been particularly crucial in managing chronic conditions and ensuring continuity of care when in-person visits are not feasible.
However, telemedicine also faces several challenges. There are concerns about the quality of care, especially in cases where physical examinations are crucial. Additionally, the digital divide limits access for patients without reliable internet or technology. These factors highlight the need for a balanced approach to healthcare, integrating telemedicine with traditional in-person care.
===================================================
Lesson 54.
The revival of traditional board games and their role in leisure and education is becoming a focus in Japanese high schools. Classes are introducing students to historic board games like Shogi and Go, teaching their rules, strategies, and cultural significance. These games are used to enhance critical thinking, strategic planning, and cultural understanding.
Educational programs also discuss the history of these games and their evolution over time. The resurgence of board games is seen as a counterbalance to the digital age, promoting face-to-face interaction and cognitive skills. However, integrating these traditional games into the modern educational setting is challenging. There’s a need to make these games appealing to a generation accustomed to digital entertainment.
Additionally, there are logistical challenges in acquiring and maintaining game sets and finding space within the curriculum. The aim is to foster an appreciation for traditional leisure activities while providing educational and social benefits.
=======================================================
Lesson 55.
The phenomenon of food festivals and their cultural impact is a popular subject in American high school sociology classes. Students explore how food festivals celebrate cultural diversity, bring communities together, and act as platforms for culinary exchange. They study different festivals, their origins, and the variety of foods presented.
The curriculum includes field visits to local food festivals, allowing students to experience the social dynamics firsthand. Discussions also cover the economic impact of these festivals on local communities and the challenges in organizing them. However, there are concerns about the commercialization of such festivals and the potential loss of their cultural authenticity.
Additionally, there’s a need to address food waste and environmental concerns associated with large-scale events. Educators strive to provide a balanced understanding of food festivals, considering their cultural, economic, and environmental aspects.